Когато данните във вашия работен лист в Excel покриват стотици колони и десетки редове, използвайте функцията HLOOKUP, за да намерите определена стойност в определена колона.
Инструкциите в тази статия се отнасят за Excel за Microsoft 365, Excel 2019, Excel 2016 и Excel 2013.
Как работи функцията HLOOKUP
Функцията HLOOKUP е вид функция за търсене. Тази функция търси конкретна информация в работен лист, като първо намира определената стойност в етикетите на колоните и търси в тази колона съответната стойност.
Функцията HLOOKUP е най-подходяща за работни листове с големи количества данни. Този пример използва прост работен лист, за да покаже как работи функцията HLOOKUP.
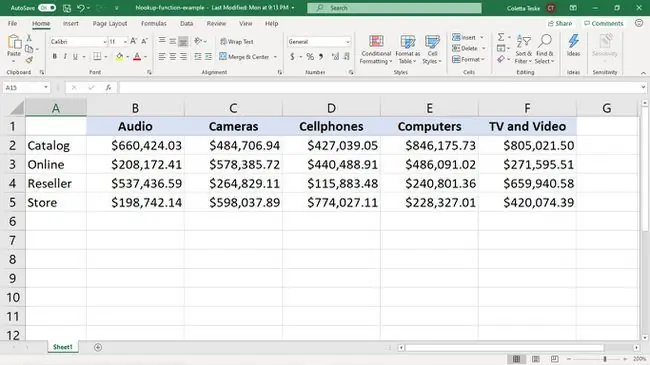
В този работен лист търговец на дребно проследява продажбите по продукт и по канала, където се продава всеки продукт. Вместо да търсите в работния лист, за да намерите онлайн продажбите на камери, например, функцията HLOOKUP може да изпълни задачата.
Синтаксис на функцията HLOOKUP
Синтаксисът на функцията HLOOKUP е:
HLOOKUP(търсена_стойност, таблица_масив, номер_индекс_на_ред, търсене_на_обхват)
Ето какво прави всеки аргумент във функцията HLOOKUP:
- lookup_value (задължително): Колоната, в която ще се търси. Функцията HLOOKUP търси в първия ред, за да намери тази стойност. Този аргумент може да бъде препратка към клетка или етикет на колона.
- table_array (задължително): Таблицата, в която да се търси за посочените данни. Това може да бъде препратка към диапазон или име на диапазон.
- row_index_num (задължително): Номерът на реда, от който Excel ще върне данни.
- range_lookup (по избор): Този аргумент казва на функцията HLOOKUP какво да прави, ако не намери точно съвпадение. Стойностите на аргумента са TRUE и FALSE.
- Ако стойността е TRUE и данните в таблицата са сортирани от най-малката към най-голямата, HLOOKUP връща най-голямата стойност, която е по-малка от аргумента lookup_value.
- Ако стойността е FALSE, функцията HLOOKUP връща грешка, ако не бъде намерено точно съвпадение.
Как да използвате HLOOKUP в Excel
Този пример използва функцията HLOOKUP, за да открие онлайн разпродажбите за фотоапарати. Ето как да въведете формулата в работен лист:
- Въведете данните в работния лист, след което организирайте имената на колоните във възходящ ред.
-
Изберете клетката, която ще покаже резултата от функцията HLOOKUP.

Image -
Избор Формули > Търсене и справка > HLOOKUP.

Image - В диалоговия прозорец Аргументи на функцията поставете курсора в текстовото поле Lookup_value.
-
В работния лист изберете клетката, която съдържа стойността, която искате да намерите в горния ред с данни.

Image Използвайте препратка към клетка, ако искате да търсите различни стойности. За да търсите различна стойност, въведете различно име в клетката.
- В диалоговия прозорец Аргументи на функцията поставете курсора в текстовото поле Table_array.
-
В работния лист изберете данните, които искате да търсите. В този пример е избран целият набор от данни.

Image -
В диалоговия прозорец Аргументи на функцията поставете курсора в текстовото поле Row_index_num и въведете номера на реда, който съдържа желания резултат.
Това не е номерът на реда, който се появява в работния лист на Excel. Това число е редът в избрания масив.
-
Изберете OK.

Image -
Функцията HLOOKUP търси в първия ред, за да намери lookup_value, и след това търси в тази колона, за да намери указаната стойност. Стойността се появява в избраната клетка.

Image
Как да използвате заместващи символи с HLOOKUP
Когато не знаете точния текст или име на колона, от което се нуждаете, използвайте заместващ знак с HLOOKUP. Това са заместващите знаци, които можете да използвате в Excel, за да извършите търсене на текст:
- Asterisk (): Използвайте, за да посочите, че поне една буква липсва в термина за търсене. Например, когато търсите продукт и не сте сигурни дали името е Камера, Фотоапарати или Камера и видео, въведете Камера.
- Въпросителен знак (?): Използвайте, за да посочите, че само една буква липсва в термина за търсене. Например, когато търсите клиент и не сте сигурни дали името е Petersen или Peterson, въведете Peters?n.
Добавете колкото можете повече информация към търсенето със заместващи знаци. Excel връща само едно съвпадение и не показва дали има няколко съвпадения.






