Функцията за сърфиране InPrivate в браузъра Microsoft Edge ви позволява да ограничавате и управлявате какви данни програмата събира и съхранява, когато посещавате уебсайт. Научете как да активирате инкогнито режим на Edge.
Инструкциите в тази статия се отнасят за Microsoft Edge за Windows 10. Актуализирайте до най-новата версия на Edge, за да използвате най-новите функции.
Как да активирате режим InPrivate в Microsoft Edge
За да активирате сърфирането InPrivate в Microsoft Edge, изпълнете следните стъпки:
-
Изберете иконата Настройки и още, която изглежда като три хоризонтални точки.

Image -
Изберете Нов прозорец InPrivate.
Алтернативно, използвайте клавишната комбинация Ctrl+ Shift+ N, за да отворите нов Прозорец InPrivate.

Image -
Отваря се нов прозорец на браузъра. Синьо-бяло изображение в горния десен ъгъл показва, че режимът на сърфиране InPrivate е активен в текущия прозорец.

Image
Правилата за сърфиране InPrivate се прилагат автоматично за всички раздели, отворени в този прозорец или всеки прозорец с видим индикатор за режим на сърфиране InPrivate. Въпреки това можете да отворите едновременно други прозорци на Microsoft Edge, които не се придържат към тези правила, така че винаги се уверявайте, че режимът на сърфиране InPrivate е активен, преди да предприемете каквото и да е действие.
Сърфиране в мрежата и събиране на данни
Когато сърфирате в мрежата на компютър с Windows 10 с Microsoft Edge, няколко компонента на данни се съхраняват на локалния твърд диск на устройството. Такива компоненти включват история на уебсайтовете, които сте посетили, кеширани файлове и бисквитки, свързани с тези сайтове, пароли и лична информация, която въвеждате в уеб формуляри, и др. Microsoft Edge ви позволява да управлявате тези данни и да изтривате част или всички от тях с няколко кликвания на мишката.
За проактивен контрол на тези потенциално чувствителни компоненти на данни, режимът на сърфиране InPrivate на Microsoft Edge ви позволява да сърфирате в уебсайтове, без да оставяте нищо от тази информация. Сърфирането InPrivate е особено полезно, когато използвате Microsoft Edge на споделено устройство (като обществен компютър).
Какви данни се запазват и какви не
Докато използвате режим на сърфиране InPrivate, някои компоненти на данни, като кеша и бисквитките, се съхраняват временно на вашия твърд диск, но веднага се изтриват, когато затворите активния прозорец. Историята на сърфиране, паролите и друга информация не се запазват, докато сърфирането InPrivate е активно.
С това казано, част от информацията остава на твърдия диск в края на сесия за сърфиране InPrivate, включително промените, които сте направили в настройките на Microsoft Edge или любимите, които сте запазили.
Също така, уебсайтовете все още могат да получат определена информация за вас чрез вашия IP адрес и други механизми, като събиране на данни, което уебсайтовете извършват.
Въпреки че сърфирането InPrivate предотвратява съхраняването на остатъците от вашата сесия на сърфиране на вашия твърд диск, то не е средство за пълна анонимност. Например администраторът, който отговаря за вашата мрежа, или вашият доставчик на интернет услуги може да наблюдава вашата активност в мрежата, включително сайтовете, които сте посетили.
Как да активирате предотвратяване на проследяване и строг режим
Новите блокери за проследяване защитават вашите лични данни от уебсайтовете, които посещавате. Тази функция е активирана по подразбиране, но вие имате по-обширен контрол върху вашата сигурност онлайн.
Отидете на Настройки и още > Настройки > Поверителност, търсене и услуги до уверете се, че плъзгачът Предотвратяване на проследяване е в позиция Включено. След това можете да изберете предпочитаното от вас ниво на защита:
- Основно: Позволява тракери, които персонализират съдържание и забранява потенциално опасно такова.
- Балансиран: Блокира повечето тракери при първото ви посещение на сайт, което води до по-малко персонализирано съдържание.
- Строг: Блокирайте по-голямата част от тракерите за всички сайтове, което може да доведе до неправилно поведение на някои сайтове.
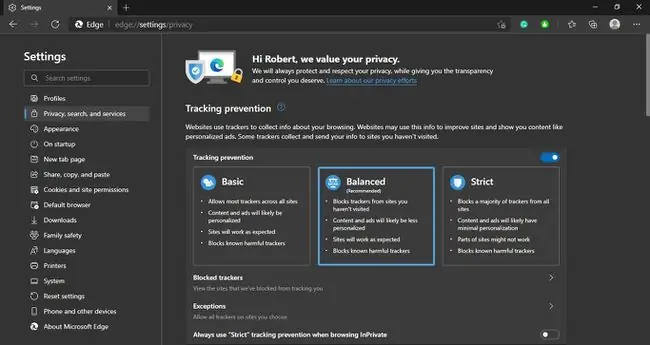
Изберете Изключения, за да изключите защитата от проследяване за определени сайтове.






