Браузърът, базиран на Microsoft Edge Chromium, съхранява запис на уебсайтовете, които посещавате, паролите, които използвате за достъп до сайтове, и друга информация на твърдия диск на вашия компютър. Някои данни за сърфиране се изпращат до сървърите на Microsoft и се съхраняват в облака.
Тези компоненти предлагат удобство и подобрено изживяване при сърфиране. Тези данни обаче могат да бъдат потенциално чувствителни към поверителността и сигурността, особено когато браузърът Edge се използва на компютър, споделен от други.
Можете да управлявате и премахвате тези данни, поотделно или всички наведнъж. Преди да промените или изтриете нещо, важно е да разберете всеки тип данни.
Информацията в тази статия се отнася за компютри с базиран на Chromium браузър Microsoft Edge.
Как да изчистите данните за сърфиране
За да изчистите данните за сърфиране от браузъра Microsoft Edge, отворете го и след това:
-
Изберете менюто Настройки и още, представено от три хоризонтални точки (…), разположени в горния десен ъгъл на браузъра прозорец.

Image -
Когато се появи падащото меню, изберете Настройки.

Image -
Изберете Поверителност и услуги в левия панел.

Image -
В прозореца Поверителност и услуги изберете Изберете какво да изчистите.

Image -
В диалоговия прозорец Изчистване на данните за сърфирането изберете История на сърфирането и другите категории информация, които искате да изчистите.йени

Image Преди да изберете кои данни да премахнете, прегледайте подробностите за всяка категория. Категориите са:
- История на сърфиране: Всеки път, когато посетите уеб страница, Edge съхранява нейното име и URL на вашия твърд диск. Това не се случва, докато режимът на сърфиране InPrivate е активен.
- История на изтеглянията: В допълнение към поддържането на локален запис на уебсайтовете, които посещавате, Edge съхранява информация за всеки файл, изтеглен от браузъра. Това включва името на файла и URL адреса, откъдето произхожда изтеглянето.
- Бисквитки и други данни за сайта: Бисквитките са малки текстови файлове, които съдържат данни за вход, потребителски предпочитания и друга информация. Уебсайтовете използват тези данни, за да персонализират вашето изживяване при сърфиране. В допълнение към бисквитките, тази категория включва други компоненти за уеб съхранение, включително кеш на приложения с активиран HTML 5 и локално съхранени данни от база данни.
- Кеширани изображения и файлове: Уеб страниците се състоят от множество файлове и изходен код, извлечен от сървър като част от процеса на зареждане. Този процес е по-бърз при второто или третото ви посещение на страница. Това подобрение се прави от кеш на браузъра, който се състои от файлове и други данни, съхранени преди това на вашия твърд диск.
-
Когато сте доволни от избора си, посочете времева рамка за изтриванията. Опциите варират от Последния час до През цялото време с няколко възможности за избор между тях. Изберете Изчисти сега, за да изтриете избраните данни от вашето устройство.
Управление на пароли в Edge
За достъп до интерфейса за пароли на Edge:
-
Изберете Настройки и други (…) в горния десен ъгъл на прозореца на браузъра.

Image -
Изберете Настройки.

Image -
Изберете Профили в левия панел и изберете Пароли в главния панел.

Image -
Екранът Пароли включва настройки, където можете да активирате Edge да запазва пароли или да влиза автоматично.
Запазените пароли са изброени в секцията Запазени пароли. За да изтриете набор от идентификационни данни, задръжте курсора на мишката върху записа, за да го изберете и след това го изтрийте. Можете също така да промените потребителското име или паролата, свързани с запис в секцията Запазени пароли.
Секцията Никога не е запазвана съдържа сайтове, за които не искате да имате запазена парола.

Image
Управление на отделни бисквитки
В допълнение към изтриването на всички запазени бисквитки, можете да посочите кои видове бисквитки се приемат от вашето устройство и да изтриете отделни бисквитки. За да промените тази настройка, върнете се към Настройки и други (…) > Настройки.
Изберете Разрешения за сайта в левия панел и изберете Бисквитки и данни за сайтове в главния прозорец.
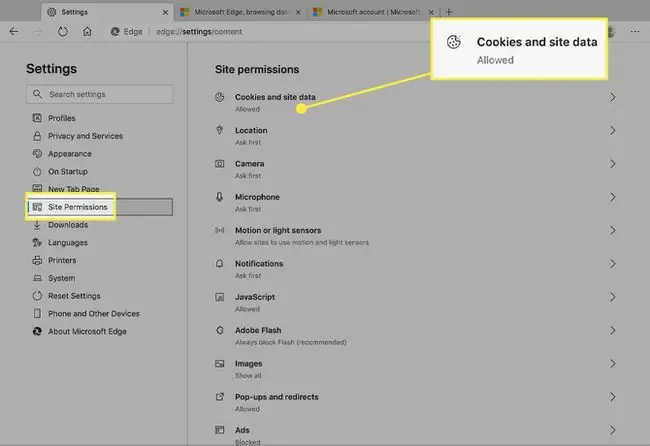
В прозореца Бисквитки и данни за сайтове имате няколко опции:
- Изберете дали да разрешите на сайтове да запазват и четат данни за бисквитки.
- Блокиране или разрешаване на бисквитки на трети страни.
- Вижте всички съществуващи бисквитки и данни за сайтове. Изтрийте записите поотделно тук.
- Блокиране на определени сайтове да не поставят бисквитки.
- Изтриване на всички бисквитки, когато напуснете сайт.
- Бисквитки в безопасен списък от конкретен сайт.
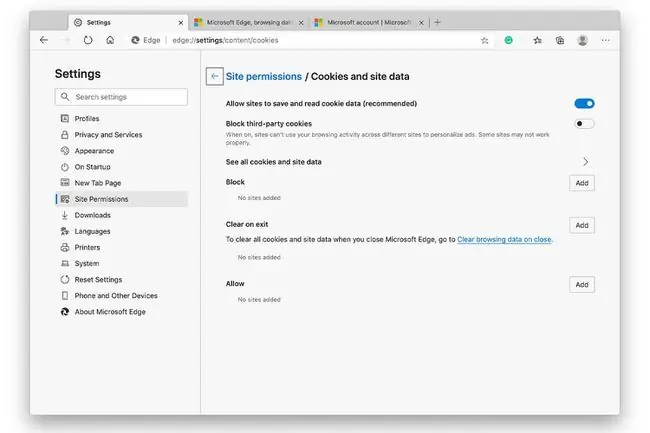
Бисквитките на трети страни са тези, свързани с домейни, различни от този, който посещавате в момента. Тези бисквитки произхождат от вградени реклами, бутони за споделяне в социални медии и други източници, открити на текущата страница. Когато тази настройка е активирана, се запазват само бисквитки от активния домейн.
Управление на записани записи за плащане
Edge може да запазва номера на кредитни карти и адреси, за да ви спести малко писане в бъдещи сесии на сърфиране. Въпреки че тази функционалност е активирана по подразбиране, можете да я деактивирате, ако не искате данните за плащане да се съхраняват на вашия твърд диск.
За да направите това, отидете на Настройки и други (…) > Настройки. След това изберете Профили > Информация за плащане.
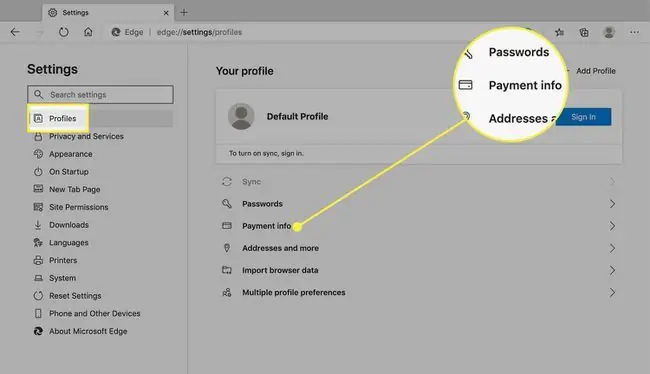
Опцията за запазване на данните от формуляра е активирана по подразбиране в екрана Информация за плащане. За да деактивирате това, изключете превключвателя Запазване и попълване на информация за плащане.
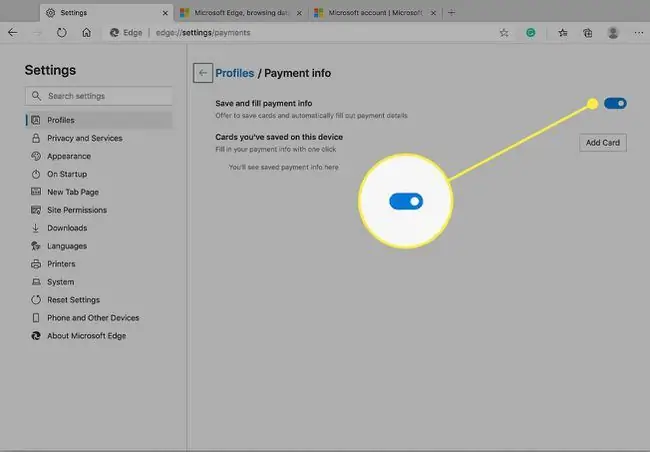
Можете също да изтриете карти или ръчно да добавите нови в този прозорец.
Допълнителни настройки на сайта
Допълнителни настройки, които може да се прилагат за вашето изживяване при сърфиране, са включени в секцията Разрешения за сайтове. Превъртете надолу и изберете която и да е категория, за да я разширите и да направите промени в информацията, която съдържа.






