Палетите с инструменти са едни от най-добрите инструменти за управление на CAD. За да зададете стандарти за символи и слоеве, осигурете на персонала си лесен достъп до помощни програми или съставете хубав набор от стандартни детайли, след което палитрата с инструменти предлага вашата първа линия на защита.
Палитрата с инструменти е свободно плаващ раздел, който можете да изведете на екрана и да остане активен, докато работите с чертежа си, така че да имате бърз достъп до общи символи, команди и повечето други инструменти, от които се нуждаете проект с. Мислете за това като за голяма, мобилна, лесно адаптивна лента с инструменти и няма да сгрешите.
Долен ред
Продуктите на AutoCAD идват с широк набор от инструменти, които вече са заредени във вашата палитра. Те ще варират в зависимост от това кой вертикален продукт инсталирате - като Civil 3D, AutoCAD Electrical или дори обикновен „ванилен“AutoCAD. Превключете палитрата, като използвате бутона в раздела Начало на лентовия панел или като напишете TOOLPALETTES в командния ред. Палитрата с инструменти е разделена на две категории: Групи и Палети.
Групи палитри
Групите са структури от папки от най-високо ниво, които организират вашите инструменти в секции с разумен размер. В горния пример стандартната палитра на AutoCAD предлага секции за архитектурни, строителни, структурни и свързани символи и инструменти, така че можете бързо да получите достъп до това, от което се нуждаете. Можете да създадете свои собствени групи, за да организирате фирмените стандарти, да използвате тези, които се доставят с вашата версия на AutoCAD, или да ги смесвате и съчетавате.
Палети с инструменти
В рамките на всяка група можете да създадете множество палети (раздели), които ви позволяват допълнително да разделите и структурирате вашите инструменти.
Тази функция предлага удобен подход за ограничаване на броя инструменти, показвани на вашите потребители във всеки даден момент. Бихте могли да поставите всички функции в една палитра, но необходимостта да превъртате през няколкостотин функции, за да намерите тази, която искате, проваля целта. Като разделят вашите инструменти на организирани палитри, хората избират категорията, от която се нуждаят, и имат само малка група инструменти, от които да избират.
Използване на палети с инструменти
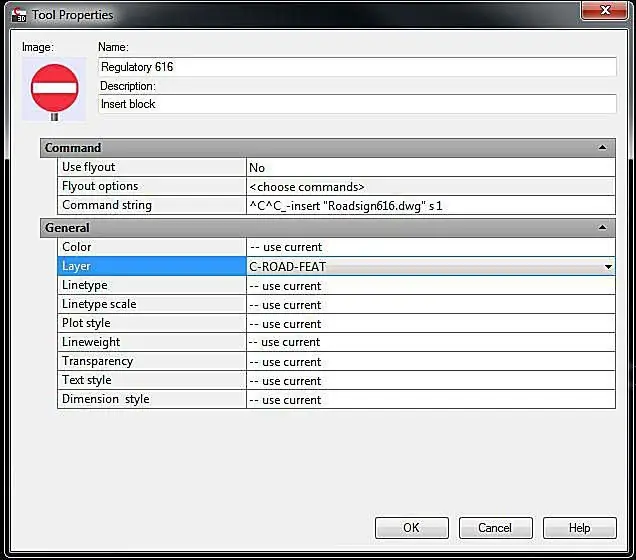
Щракнете или плъзнете който и да е инструмент от палитрата, за да го използвате във вашия файл. Тъй като те са дефинирани предварително, хората не трябва да се притесняват за настройките - те могат просто да кликнат върху символа или командата и да я изпълнят.
Задайте тези опции, като щракнете с десния бутон върху инструмента и изберете опцията Properties.
Персонализиране на палети с инструменти
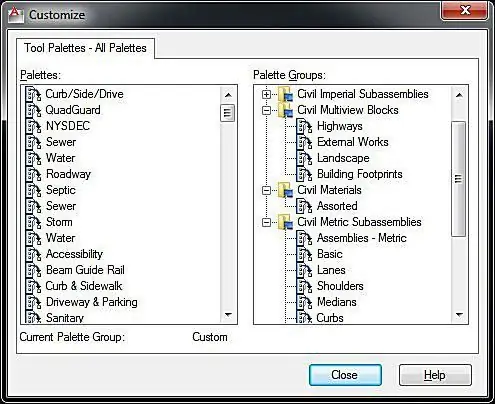
Персонализирането на палитрите е лесно. За да започнете, щракнете с десния бутон върху сивата заглавна лента отстрани на палитрата и изберете опцията Customize Palettes, за да стартирате диалогов прозорец за добавяне на нови групи и палети. Създайте нови палитри от лявата страна на екрана, като щракнете с десния бутон и изберете New Palette и добавете нови групи по същия начин от дясната страна. Добавете палети към вашата група, като ги плъзнете от левия прозорец към десния панел.
Nest Groups за създаване на подопции за разклоняване, за по-добро организиране на голямо количество персонализирани инструменти.
Добавяне на инструменти към палитрата
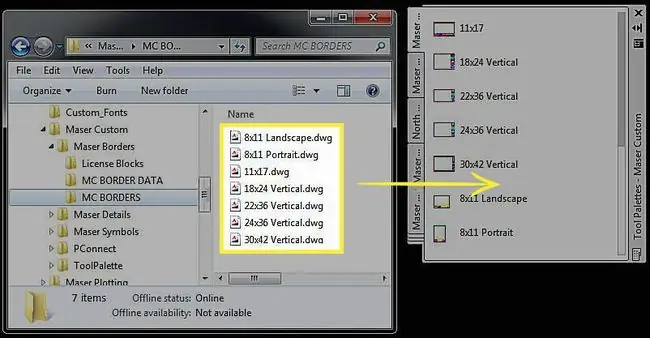
След като зададете структурата на групите и палитрата си, вие сте готови да добавите действителните инструменти, команди, символи и т.н., до които искате вашите потребители да имат достъп. За да добавите символи, плъзнете ги от вътрешността на вашия отворен чертеж или, ако работите от мрежово стандартно местоположение, плъзнете файловете от Windows Explorer. Включете персонализирани команди или Lisp файлове, които сте разработили по подобен начин; изпълнете командата CUI и пуснете вашите команди от един диалогов прозорец в друг.
Можете дори да пускате нарисувани елементи върху вашата палитра. Ако имате линия, начертана на определен слой с конкретен тип линия, подходящ за повторна употреба, пуснете я в палитрата си и всеки път, когато искате да създадете линия от този тип, просто щракнете върху нея и AutoCAD изпълнява lineкоманда с всички същите параметри, зададени за вас.
Споделяне на вашите палитри
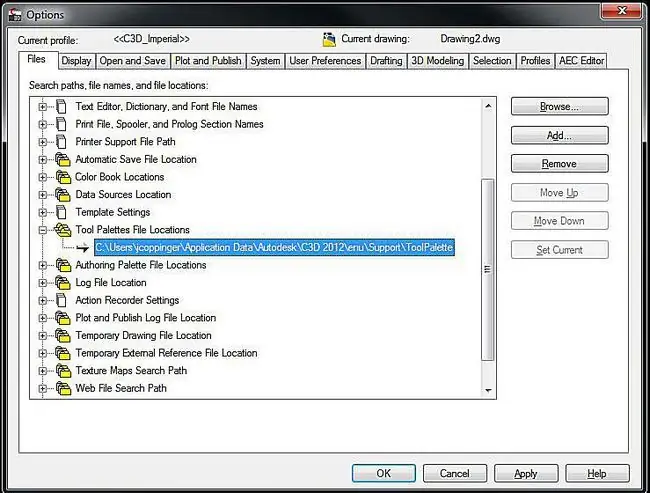
За да споделите персонализираните си палети с всички във вашата CAD група, копирайте папката, съдържаща палетите, в споделено мрежово местоположение.
Намерете къде се намират вашите палети с инструменти, като отидете на функцията Инструменти > Опции и погледнете Инструмент Palette Files Location път.
Използвайте бутона Преглед, за да промените този път към споделеното мрежово местоположение, което искате всички да използват.
Намерете файла Profile.aws от вашата изходна система, като например: C:\Users\ВАШЕТО ИМЕ\Application Data\Autodesk\C3D 2012\enu\Support\Profiles\, и го копирайте на същото място на машината на всеки човек.






