Какво да знаете
- Настройте акаунт на Настройки > Общи > Системен мениджър >Samsung акаунт > Създайте акаунт , влезте и отидете на Apps.
- Или използвайте вградения уеб браузър на смарт телевизора, натиснете Internet @TV на вашето дистанционно или натиснете Content и изберете Интернет @TV.
Тази статия показва как да получите достъп до секцията с приложения на вашия смарт телевизор Samsung, за да можете да ги използвате, добавяте или изтривате. За повече подробности относно вашия конкретен модел вижте печатното ръководство (за телевизори преди Smart Hub) или електронното ръководство, достъпно директно на екрана на вашия телевизор (за телевизори с активиран Smart Hub).
Настройване на Samsung акаунт
Когато настройвате телевизор Samsung за първи път, настройте акаунт в Samsung. От началния екран изберете Настройки > Общи > Системен мениджър > Samsung акаунт > Създаване на акаунт Можете да създадете своя акаунт в Samsung, като използвате своя имейл адрес или да влезете с акаунт във Facebook или PayPal.
За модели преди 2017 г. отворете Настройки от началния екран, след което изберете Системни настройки>Акаунт на Samsung.
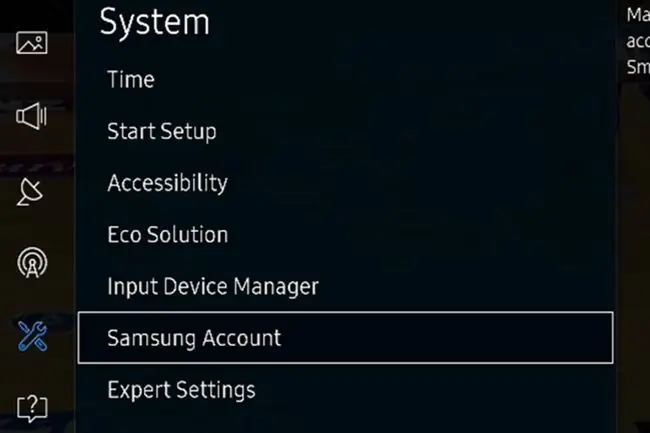
Ако вашият телевизор няма тези опции, като например за смарт телевизори Samsung от 2010 моделна година, първо трябва да създадете акаунт в Samsung Apps на уебсайта на Samsung Apps.
Как да влезете в акаунта си на телевизора
Влизането във вашия Samsung акаунт на телевизора ви дава достъп до приложения, които изискват плащане за съдържание или игра.
- Натиснете бутона MENU/123 на вашето дистанционно.
- Изберете Меню от горния ляв ъгъл на екрана.
- Изберете Smart Hub > Samsung акаунт > Вход.
- Въведете своя имейл адрес и парола.
- Изберете Вход отново.
- Изберете изображение, за да разграничите вашия акаунт от всеки друг.
- Изберете Готово.
Приложението Netflix може вече да не работи на смарт телевизори Samsung от 2010 г. и 2011 г. Ако вашият телевизор е засегнат, ще видите съобщение, показано на екрана ви.
Достъп и използване на приложения: 2015 до днес
В началото на 2015 г. Samsung включи операционната система Tizen като основа на интерфейса Smart Hub за достъп до всички телевизионни функции, включително как се показват и осъществяват достъп до приложенията на Samsung.
Когато включите телевизора, началното меню се показва в долната част на екрана. Ако не, натиснете бутона Home или Smart Hub на вашето дистанционно (различните модели използват различни бутони).
-
Началният (Smart Hub) екран осигурява достъп до общи настройки на телевизора, източници (физически връзки), кабелна, сателитна услуга и уеб браузър. Освен това се показват и предварително заредени приложения (напр. Netflix, YouTube и Hulu), както и селекция с етикет Apps.

Image -
Изберете Приложения за достъп до показване на цял екран на предварително заредените приложения в Моите приложения, с връзки към други категории като Какво ново, най-популярно, видео, начин на живот и развлечения. Категориите включват предварително заредени и предложени приложения, които можете да изтеглите, инсталирате и поставите в лентата за избор на началния екран.

Image Ако търсите приложение, което не е в списъка, можете да видите дали е налично в магазина на Samsung Apps чрез функцията за търсене, която се намира в горния десен ъгъл на всяко приложение екрани с менюта. Ако намерите желаното от вас приложение, можете да го инсталирате, като следвате същите стъпки, посочени по-горе.
-
Ако видите приложение в една от категориите, които искате да добавите към вашата категория Моите приложения, изберете иконата на това приложение.

Image - След като изберете приложението, ще бъдете отведени до страницата за инсталиране на това приложение, която предоставя информация за това какво прави приложението, както и някои примерни екранни снимки, показващи как работи приложението.
-
За да получите приложението, изберете Инсталиране.

Image Повечето приложения могат да бъдат изтеглени и инсталирани безплатно, но някои изискват такса, а някои безплатни приложения изискват допълнителен абонамент или такси за плащане на видеоклип за достъп до съдържание. Ако е необходимо плащане, ще бъдете подканени да предоставите тази информация.
- След като приложението бъде инсталирано, ще бъдете подканени да го отворите. Ако не искате да отваряте приложението след инсталиране, можете да го отворите по-късно.
Други начини за достъп до приложения за поточно предаване на телевизори Samsung
Един алтернативен начин за достъп до приложения за поточно предаване е чрез вградения в телевизора уеб браузър. Samsung обаче може да блокира някои канали и браузърът не поддържа някои цифрови медийни файлови формати, необходими за поточно предаване на съдържание.
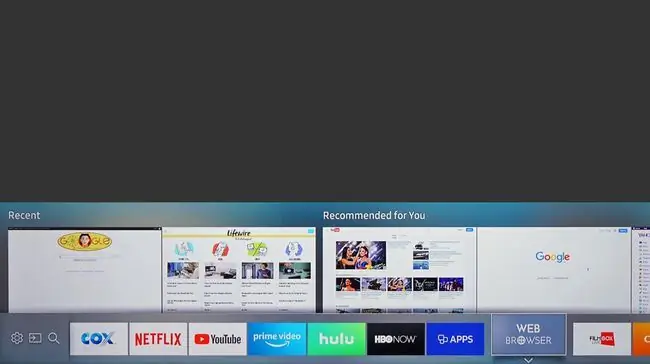
Приложения на Samsung на телевизори от 2011-2014
Samsung представи интерфейса Smart Hub TV през 2011 г., като направи няколко промени между 2011 г. и 2014 г., но достъпът до приложенията и настройката на акаунта е по същество същият като споменатия по-горе.
Менюто на Smart Hub (достъпно чрез бутона Smart Hub на дистанционното управление) се състои от цял екран, който показва гледания в момента телевизионен канал в малка кутия, докато останалите настройки на телевизора и опции за избор на съдържание - включително Samsung Apps-се показват в останалата част от екрана.
Менюто с приложения е разделено на няколко секции, включително:
- Препоръчани приложения
- Моите приложения
- Най-популярни
- Какво ново
- Категории
Има и допълнително меню с приложения за игри. При моделите от 2011 г. началният екран на Samsung App показва приложенията по категории: Video, Lifestyle и Sports.
Както при моделите от 2015 до 2019 г., можете да търсите допълнителни приложения чрез функцията за търсене.
Изтеглянето и инсталирането и попълването на изискванията за плащане се извършва по начин, подобен на най-новата система (както е описано по-горе).
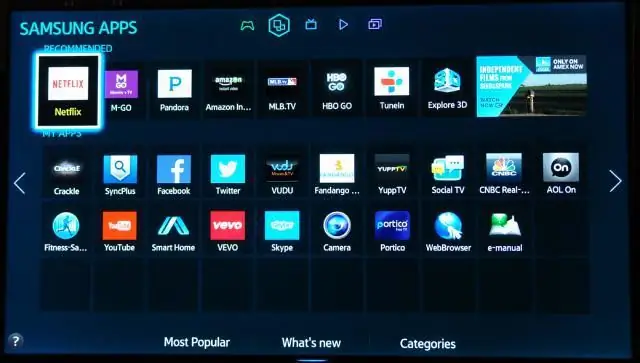
Приложения на Samsung на телевизори 2010
За достъп до приложения на Samsung на модели, налични преди 2011 г., ще трябва да отидете на Интернет @TV, което може да стане по два начина:
- Натиснете бутона Internet @TV на дистанционното
- Натиснете бутона Content на дистанционното управление, след което изберете иконата Internet @TV.
Това показва екран с приложенията, инсталирани на телевизора, заедно с икона към магазина на Samsung Apps, където можете да получите още приложения.
В моделите Smart TV от 2010 г. в горната част на екрана с приложения са препоръчани приложения - Hulu, ESPN ScoreCenter, продуктови видео уроци на Samsung, наречени SPSTV, Yahoo и Netflix. Това пространство в крайна сметка се запълва с други приложения, когато се инсталират по-нови.
Под препоръчаните приложения има мрежа от икони за приложенията, които сте изтеглили. Натискането на бутона D на дистанционното управление променя начина, по който се сортират приложенията. За да добавите приложение към вашите любими, натиснете бутона B на дистанционното, когато приложението е маркирано.
Картина в картината се поддържа, така че можете да продължите да гледате телевизионното си предаване, докато намерите приложението, което искате да използвате. Това е полезно за приложения като ESPN scorecard, които не са на цял екран - те се показват върху вашата телевизионна програма.
Закупуване и изтегляне на приложения: 2010 модели
След като създадете своя акаунт чрез уебсайта на Samsung Apps, можете да добавите допълнителни потребители към вашия акаунт, така че членовете на семейството да могат да купуват приложения от един основен акаунт (ако се изисква плащане).
Първоначално трябва да добавите пари към акаунта си за приложения онлайн. След като настроите информацията си за плащане и активирате своя телевизор Samsung, можете да закупите App Cash на стъпки от $5. За да направите това, изберете голямата икона, показана в долния ляв ъгъл на телевизора, за да отворите Samsung Apps Store, след което изберете Моят акаунт
Можете да разглеждате категории приложения в магазина на Samsung Apps. Избирането на приложение показва страница с описание на приложението, цената и размера на приложението.
Управление на ТВ памет
Има ограничение за броя на приложенията, които можете да изтеглите, тъй като телевизорът има много малко място за съхранение.
Ако ви свърши мястото, можете да изтриете едно или повече приложения от телевизора, за да освободите място. До бутона Купете сега, в екрана с описание на приложения, има бутон, който ви позволява да управлявате вашите приложения и да ги изтриете незабавно, за да освободите място за други. Закупените приложения могат да бъдат повторно изтеглени безплатно.
Долната линия
Приложенията на Samsung разширяват достъпа до съдържание както на своите смарт телевизори, така и на Blu-ray Disc плейъри. След като вече знаете как да получите и използвате Samsung Apps, научете повече за различните приложения на Samsung и кои приложения на Samsung са най-добри.
В допълнение към смарт телевизорите на Samsung, много приложения са достъпни и чрез техните Blu-ray Discs плейъри и смартфони Galaxy. Въпреки това, не всички приложения на Samsung са налични за използване на всички устройства, активирани с приложения на Samsung.






