Какво да знаете
- Споделете играта си със света, получете обратна връзка за уменията си и разменете истории за видеоигри чрез видеоклип Let's Play (LP) в YouTube.
- Използвайте устройство за заснемане на видео като Elgato Game Capture HD60 или AverMedia Live Gamer Portable и вземете наистина добър микрофон.
- Нямате нужда от компютър за игри от висок клас, но имате нужда от повече от 4 до 8 GB RAM и много място за съхранение на твърдия диск.
Това ръководство ви показва от какво се нуждаете, за да записвате качествени видеоклипове на играта Let's Play, и предоставя някои стъпка по стъпка за записването и редактирането им.
Когато казваме „съдържание за видеоигри за YouTube“, имаме предвид кадри като „Red vs. Blue“на Rooster Teeth, видеоклипове на Achievement Hunter, Game Grumps и „Two Best Friends Play“на TheSw1tcher, за да назовем само няколко.
Изберете игра за запис
Вашата първа стъпка в създаването на видеоклип Let's Play е очевидна: изборът на правилната игра за запис. Ако правите вашето видео за игра за забавление и за споделяне с няколко други, вероятно ще изберете любимите си игри. Въпреки това, ако планирате да монетизирате вашите видеоклипове, трябва да помислите кои игри ще привлекат вниманието и ще привлекат аудитория.
Игрите, които записвате как играете, трябва да са визуално интересни по някакъв начин - дори ако става въпрос за това колко ужасна е графиката, например. Искате да избягвате игри, които са много повтарящи се, защото могат да отегчат вашите зрители.
Изключително популярни игри имат много видеоклипове, посветени на тях в YouTube, до такава степен, че YouTube е наситен с тях. Новите видеоклипове на игра на Minecraft, например, ще имат много трудно време да бъдат забелязани поради две причини. Първо, вашият Minecraft видеоклип е изправен пред конкуренция от хиляди, ако не и десетки хиляди (или дори повече) други Minecraft видеоклипове там. Много е трудно да те забележат в това море от видеоклипове.
Второ, с насищането неизбежно идва и умората на публиката. Свеж поглед върху игра като тази може да бъде трудно да се намери и хората се уморяват от тях.
Изберете устройство за заснемане на видео
Една от основните хардуерни части, от които се нуждаете, особено ако записвате от конзола като PlayStation 4 или Xbox One, е устройство за заснемане на видео. Това ви позволява да записвате видео изхода на играта и да съхранявате видео файла на вашия компютър.
Някои игрови конзоли разполагат с защити, които правят малко по-трудно записването на вашия геймплей. Не забравяйте да прочетете какво има да каже вашето устройство за заснемане на видео за вашата конзола, за да сте сигурни, че имате всички подходящи хардуерни и софтуерни компоненти, необходими за запис на видео. Освен това вижте пълно ръководство за основите на заснемане на видеоклипове за игри за YouTube.
Можете да избирате от много устройства за заснемане на видео. Популярните опции включват:
- Elgato Video Capture
- AVerMedia AVerCapture HD
- Устройство за заснемане на видео на Hauppauge
- DIGITNOW! HD Game Capture
Някои устройства за заснемане на видео поддържат микрофон за коментари на живо. Видовете видео връзка включват HDMI в повечето случаи с някои поддържащи компонентни или композитни връзки. Качеството на записа, особено за създаване на видеоклипове в YouTube, е сравнително равномерно сред всички тях.
Всички устройства, споменати по-горе, могат да записват кадри от вашата конзола, дори и в 1080p. Високата производителност обаче идва с цена и прилична единица за улавяне може да ви изкара от $90 до $150 или повече за най-добрите единици.
Изберете микрофон и аудио аксесоари
Добавянето на ваши собствени аудио коментари към вашето видео изисква микрофон. Можете да използвате вътрешен микрофон на вашия компютър или микрофона на слушалки за игри; ако обаче искате по-добро, по-професионално звучащо аудио, искате да вземете USB микрофон.
Популярен избор сред подкастери и много продуценти на видео в YouTube е микрофонът Snowball на Blue за около $70. Можете също така да увеличите качеството и да изберете Yeti Studio, също от Blue, за около $150. Докато всеки микрофон записва звук, обикновено получавате по-добро качество с устройство от по-висок клас.
Препоръчваме да записвате звука на гласа си отделно от видеоклипа. Въпреки че софтуерът за запис на видео ви позволява да записвате и гласово аудио, записването на вашия коментар отделно със софтуера Audacity, например, ви дава по-голям контрол и опции по време на процеса на редактиране.
Допълнителен аксесоар: Pop Filter
Поп филтър (наричан още поп предпазител, поп щит и поп екран) е прост филтър, който се прикрепя към вашия микрофон, за да предотврати пукащите звуци, които могат да бъдат причинени, когато бързо движещ се въздух удари микрофона, когато говоря в него. Те разпръскват и отклоняват бързащия въздух, причинен от произнасянето на звуци като "р". Поп филтрите също могат да предотвратят попадането на плюнка в микрофона ви.
Поп филтрите се предлагат в различни типове, от капачки от пяна, които пасват на вашия микрофон, до найлонови или метални дискове, които се намират между микрофона и устата ви. Разходите варират, но като цяло са достъпни. Дори по-евтините поп филтри могат да подобрят аудиозаписа ви, отколкото без филтър, така че ако бюджетът ви е малък, изберете по-евтин.
Ако записвате и вмъквате видеоклипове на себе си, докато играете, например с вмъкната картина в картината, трябва да избягвате по-големите изскачащи предпазители с форма на диск, защото те са склонни да блокират изгледа на вашия лице.
Допълнителен аксесоар: щанга за микрофон
Микрофонната стрела може да е полезна в зависимост от вашата настройка. Това е регулируемо рамо, което може да се прикрепи към вашия микрофон и да се позиционира по-лесно за запис на гласа ви.
Често можете да намерите микрофони, изскачащи предпазители и микрофонни щанги в комплект, които могат да ви спестят пари и да ви дадат всичко необходимо за професионални записи в един пакет.
Уверете се, че вашият компютър може да обработва видео редактиране
Опитът да редактирате видео на компютър, който не е в състояние да редактира видео, може да бъде разочароващ, което води до бавно зареждане на менюта и бавно възпроизвеждане на видео. Подходящият хардуер е от решаващо значение за висококачествено и ефективно редактиране на видео. Ако сте търпеливи, може да успеете да се справите с евтин хардуер, но това не винаги е вярно. Проверете хардуерните изисквания на програмата, преди да купите нещо; обмислете да се свържете и с други геймъри в онлайн форуми за съвети какво да купите. Няколко ключови съображения включват:
- RAM: Нямате нужда от компютър за игри от висок клас, за да правите някои корекции на видео, но не е необичайно да имате нужда от над 4 до 8 GB RAM за известна обработка на видео.
- Пространство на твърдия диск: Ако играта ви е с часове или е с висока разделителна способност (особено 4K качество), или и двете, тя може да заема огромно количество място за съхранение. Помислете за закупуване на друг твърд диск, като външен твърд диск, ако основното ви устройство има само малко свободно пространство.
Бърз интернет достъп
Нуждата от достъп до интернет е очевидна, но се препоръчва бърза връзка с добра честотна лента. Интернет услугата често цитира своята скорост на изтегляне, но може да не намерите скоростта на качване толкова смело рекламирана. Това е така, защото скоростта на качване е по-бавна - понякога значително по-бавна - от скоростта на изтегляне.
Вие ще качвате вашето видео от играта, така че скоростта на качване е по-важна за вас. Той определя колко време ще отнеме на вашите видеоклипове да преминат от вашия компютър към YouTube. Например, ако максималната ви скорост на качване е само 5 Mbps (0,625 MBps), качването на 4,5 GB видео файл в YouTube може да отнеме цели два часа.
Софтуер за видеозапис и редактиране
Вашият хардуер за заснемане на видео може да се доставя със софтуер за запис на вашата игра, но може да няма всички функции, които търсите, ако искате да създадете наистина професионално изглеждащо видео. Безплатна опция за запис на видео е Open Broadcaster Software (OBS). Това е популярно приложение с отворен код, предназначено за заснемане на игри. Можете да избирате от огромна оферта от безплатен и комерсиален софтуер за редактиране на видео.
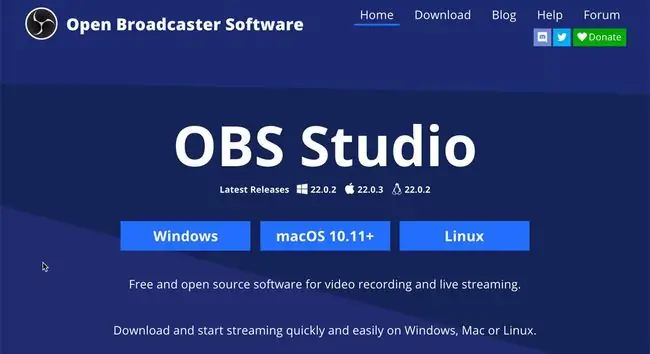
Версиите на Windows, които имат инсталиран Windows Essentials, могат да използват вграденото приложение Microsoft Movie Maker за леко редактиране, а потребителите на macOS могат да използват iMovie. Можете също да помислите за по-усъвършенстван (но не безплатен) софтуер, като VEGAS Pro, Adobe Premiere Pro или MAGIX Movie Edit Pro.
Софтуер за аудиозапис и редактиране
Можете да използвате безплатна програма като Audacity, за да редактирате най-малките детайли на звуковия файл и след това да го кодирате в аудио формата, изискван от вашия видео редактор.
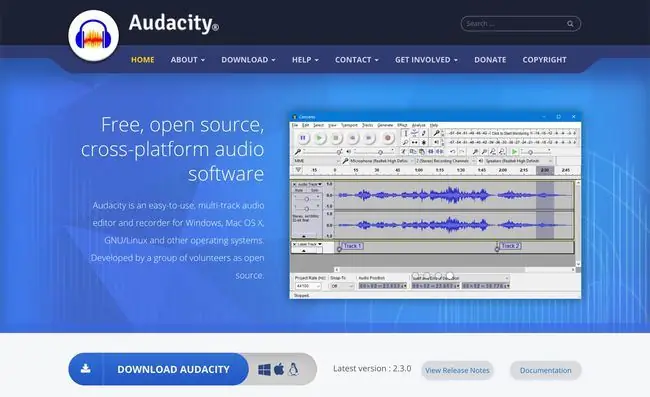
Преди да изтеглите и използвате Audacity, не забравяйте да прегледате неговата политика за поверителност, за да се уверите, че отговаряте на нейните условия.
Audacity е може би най-популярният софтуер за редактиране на аудио сред YouTubers и подкасти и има основателна причина; той предлага огромен брой функции и опции, които правят аудиозаписа и редактирането много лесно.
Записването на ясни и последователни коментари, докато играете игра на живо, не е толкова лесно, колкото може да изглежда и може да изисква практика. За да избегнете тишина или „мъртъв въздух“, можете да запишете своя аудио коментар, след като запишете видеоклипа, и след това да го редактирате заедно.
Настройване на устройството за заснемане на видео
Устройството за заснемане на видео работи, като се намесва във видео сигнала от вашата система за игри към вашия телевизор или монитор. След това устройството ви позволява да свържете компютър, например с USB кабел, и да подадете видеото едновременно към вашия компютър, където софтуерът за заснемане на видео записва всичко това, без да пречи на вашите игри.
Като пример, ето как бихте свързали Elgato Game Capture HD60 S към Xbox One, за да записвате видео.

- Инсталирайте софтуера Elgato Game Capture на вашия компютър.
- Включете HDMI кабел в HDMI OUT порта на Xbox One.
-
Свържете другия край на HDMI кабела към порта IN на Game Capture HD60 S.

Image -
Свържете втори HDMI кабел към порта OUT на Game Capture HD60 S.

Image - Включете противоположния край на втория HDMI кабел във вашия телевизор или монитор.
-
Свържете кабела USB-към-USB-C към HD60 S, като използвате USB-C края.

Image - Свържете противоположния край на USB кабела към USB 3.0 порт на вашия записващ компютър.
- Включете Xbox One.
Използване на Audacity за намаляване на фоновия шум
Когато записвате коментара си, микрофонът ви може да улови фин фонов шум. Ето стъпка по стъпка как да почистите аудио запис в Audacity и да премахнете фоновия шум.
-
Щракнете върху падащото меню Записващо устройство и изберете микрофона, който използвате, за да запишете вашия коментар.

Image -
Щракнете върху падащото меню Канали за запис и изберете 1 (моно) канал за запис.

Image За вокални записи като коментари на игри е най-добре да записвате в моно, а не в стерео. Стерео записите се променят с вашата позиция. Това може да отвлече вниманието на слушателя.
-
Щракнете върху иконата Запис и започнете своя коментар. Оставете период от няколко секунди тишина в началото на записа. Когато приключите със записа, щракнете върху бутона Стоп.

Image -
Щракнете с левия бутон върху началото на формата на вълната и плъзнете, за да изберете само интервала от тишина в началото на записа (не включвайте гласов запис в селекцията).

Image -
Щракнете Ефект > Намаляване на шума.

Image -
Щракнете Получаване на шумов профил. Това взема проби от избраната част от вашия аудио запис, така че Audacity да може да изчисти фоновия шум.

Image -
Изберете целия аудиозапис, като щракнете върху подробностите за аудиозаписа отляво на формата на вълната.

Image - Щракнете Ефект > Намаляване на шума отново. В прозореца за намаляване на шума не променяйте никакви настройки. Щракнете върху OK.
Ако вашите видео или аудио данни трябва да бъдат в различен файлов формат (напр. трябва видеото да е MP4 вместо AVI файл или аудиото да е в MP3 формат вместо WAV), опитайте да използвате безплатна програма за конвертиране на файлове.
Когато сте готови видеото на играта и аудиото на коментара, следващата ви стъпка е да ги комбинирате в един видео файл, който можете да качите в канала си в YouTube. Можете да направите това в софтуера за редактиране на видео, който сте избрали, като iMovie, Adobe Premiere или друг софтуер.
Съвети за YouTubers
Когато публикувате видеоклипове в YouTube, има някои важни съображения, които трябва да имате предвид, и грешки, които трябва да избягвате, за да запазите видеоклиповете си видими и потенциално да продължат да ви носят приходи.
Избягвайте проблеми с авторските права
В далечното минало проблемите с авторските права бяха огромно минно поле, когато ставаше дума за създаване на видеоклипове за игри за YouTube, но нещата се промениха. Много компании за игри са издали общи изявления, позволяващи на геймърите да създават и дори да осигуряват приходи от видеоклипове, с малко ограничения.
Все пак трябва да имате предвид авторските права. Това е особено вярно по отношение на музиката, която може да използвате във видеоклипа си. Уверете се, че сте напълно наясно със звуците, които има вашето видео; не добавяйте просто песен, която харесвате по време на фазата на редактиране, без да проверите ограниченията за нейните авторски права. YouTube може да го премахне от видеоклипа ви, преди дори да бъде публикуван.
Демонетизация на YouTube
Нещо повече, ако видеоклипът ви не отговаря на Общите условия на YouTube, насоките на общността, както и правилата на програмата Adsense, видеоклипът ви вероятно ще бъде демонетизиран. Ако YouTube демонетизира видеоклипа ви, той не ви печели рекламни приходи. Очевидно е, че ако искате да печелите пари от творческата си видео игра, трябва да избегнете нарушаване на тези правила и демонетизация.






