Какво да знаете
- Добавяне чрез инсталиране на Google Maps към iPhone > свържете iPhone към CarPlay > отворете CarPlay и изберете Google Maps.
- Изберете E горе вляво, за да въведете настройки за дестинация/достъп. Изберете Добавяне на дестинация, за да търсите местоположения.
- Google Карти не могат да бъдат зададени по подразбиране. Няма Street View в CarPlay.
Тази статия обяснява как да добавите функционалност на Google Карти към CarPlay на iPhone 5s или по-нов с iOS 12 или по-нова версия.
Как да добавите Google Карти към CarPlay
Общо взето е лесно да инсталирате и добавяте нови приложения към CarPlay. Ето какво трябва да направите.
- Инсталирайте Google Maps на вашия iPhone чрез App Store.
- Свържете вашия iPhone към системата CarPlay на вашия автомобил.
-
Отворете CarPlay на информационно-развлекателното табло на колата си и Google Карти вече трябва да са налични като икона.
В редки случаи Google Maps трябва да се добави ръчно. От телефона си отидете на Настройки > Общи > CarPlay. Докоснете името на вашия автомобил, след което докоснете + до Google Карти в списъка, за да го добавите.
Как да използвате Google Карти в CarPlay
Google Карти в CarPlay работи много като обикновените Google Карти, но има някои ключови разлики. Ето общ преглед на основните части на приложението.
Екран с карта
При първото отваряне на Google Maps можете да видите къде се намирате в момента. Докоснете E в горния ляв ъгъл и можете да въведете дестинация или да получите достъп до други настройки. Можете също да щипнете, за да увеличите или намалите, за да разгледате различни области на картата.
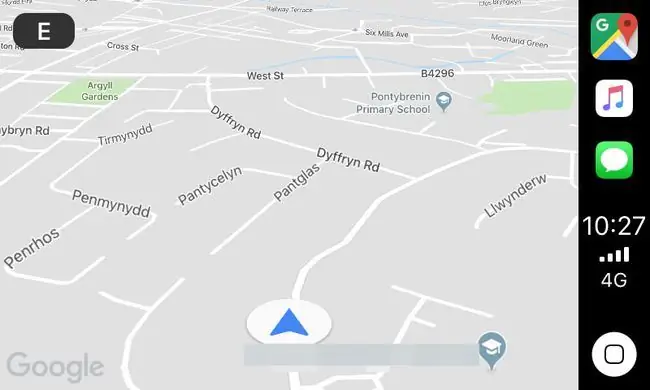
Сателитен изглед
Google Maps предлага функция за сателитен изглед, която липсва в Apple Maps. Можете да видите пътя и зоната, в която се движите, отгоре, което може да бъде полезно в определени ситуации.
Добавяне на целеви екран
Докоснете Добавяне на дестинация и можете да търсите бензиностанции, ресторанти, супермаркети, кафенета или да търсите конкретна дестинация. Възможно е също така да прегледате последните си търсения в Google Maps.
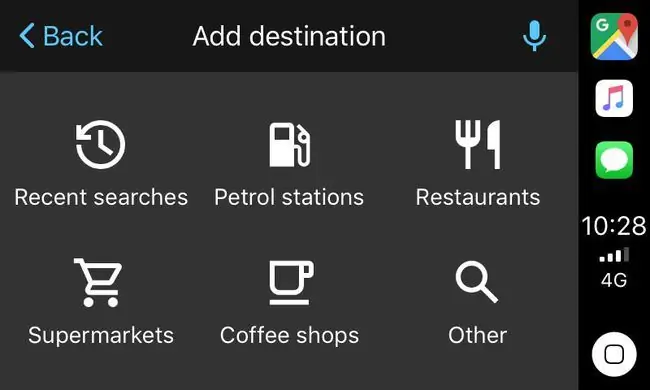
Изтегляне на офлайн карти
Ако знаете, че пътувате някъде, където има лош сигнал, можете да изберете да изтеглите карти, за да ги преглеждате офлайн чрез приложението Google Maps за iOS.
Имате ли запазени списъци в Google Карти? Можете да ги импортирате и в CarPlay.
Екран с настройки
Тук можете да промените дали Google Maps да ви информира за проблеми с трафика във вашия район, да промените цветовата схема, да изберете да избягвате магистрали чрез настройките на маршрута, както и да промените силата на звука на инструкциите.
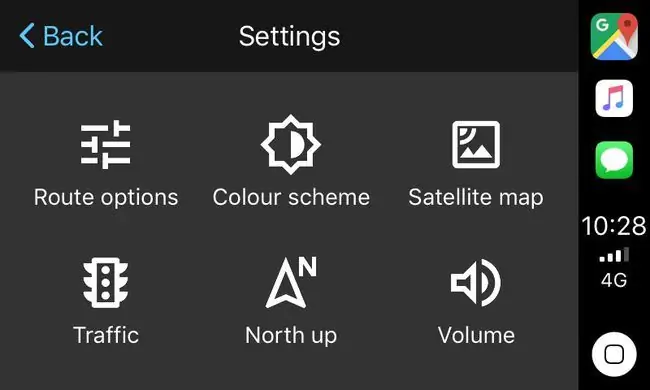
Какво не може да направи Google Maps?
Google Maps е полезна алтернатива на Apple Maps, но има някои ограничения за това, което може да прави. Ето някои ключови функции, които липсват в момента:
Винаги отваряйте Google Maps ръчно, за да можете да го използвате вместо Apple Maps.
- Не можете да го зададете като приложение по подразбиране: Не е възможно да зададете Google Maps като приложение за навигация по подразбиране, така че ако попитате Siri (което поддържа само Apple- базирани приложения) за упътвания, пак ще отвори автоматично Apple Maps.
- Няма Google Street View: Google Street View е едно от най-полезните допълнения към версията на Google Maps за браузър, но не можете да го използвате чрез CarPlay.






