OS X Mavericks е третата версия на OS X, която се продава предимно като изтегляне от Mac App Store. Това има няколко предимства, най-голямото от които е почти незабавна доставка. Само с едно или две кликвания можете да изтеглите и инсталирате софтуера от онлайн магазина.
Както при предишните инсталационни програми за OS X за изтегляне, тази предполага, че сте готови за работа; стартира приложението за инсталиране на OS X Mavericks веднага щом изтеглянето приключи.
Всичко това е добре и добре за много потребители на Mac, а също и много удобно, но ние обичаме да имаме физическо копие на инсталатора, само в случай, че трябва да преинсталираме операционната система или искаме да я инсталираме на друг Mac ние притежаваме, без да преминаваме отново през процеса на изтегляне.
Ако искате да имате физическо архивиране на инсталатора на OS X Mavericks, нашето ръководство ще ви покаже как да го създадете.
Два метода за създаване на стартиращ инсталатор на Mavericks
Има два различни метода, които могат да се използват за създаване на стартиращ инсталатор на Mavericks. Първият използва терминал и скрита команда, която е дълбоко в пакета за инсталиране на Mavericks, която може да създаде стартиращо копие на инсталатора на всеки монтиран стартиращ носител, като флаш устройство или външно устройство.
Единственият истински недостатък е, че не работи директно за запис на стартиращо DVD. Работи много добре, когато USB флаш устройство е целева дестинация. Можете да научите повече за този метод в ръководството Как да направите стартиращ флаш инсталатор на OS X или macOS.
Вторият начин и този, през който ще ви преведем тук, е ръчен метод, който използва Finder и Disk Utility за създаване на стартираща инсталационна програма.
Какво ви трябва
Можете да създадете физическо архивиране на Mavericks на няколко различни типа носители. Двете най-често срещани вероятно са USB флаш устройства и оптични носители (двуслоен DVD). Но не сте ограничени до тези две опции; можете да използвате всеки тип стартиращ носител, включително външни устройства, свързани чрез USB 2, USB 3, FireWire 400, FireWire 800 и Thunderbolt. Можете също да използвате вътрешно устройство или дял, ако вашият Mac има инсталирано повече от едно вътрешно устройство.
За това ръководство ще се съсредоточим върху създаването на стартиращо USB флаш устройство, което да съдържа инсталатора на OS X Mavericks. Ако предпочитате да използвате вътрешно или външно устройство, процесът е подобен и това ръководство трябва да работи добре за вас.
Ще имате нужда от:
- Валидно копие на OS X Mavericks, закупено и изтеглено от Mac App Store. Ако е необходимо, можете да изтеглите отново OS X Mavericks
- USB флаш устройство с размер най-малко 8 GB; по-голямо флаш устройство също е добре.
Намиране на изображението за инсталиране на OS X Mavericks
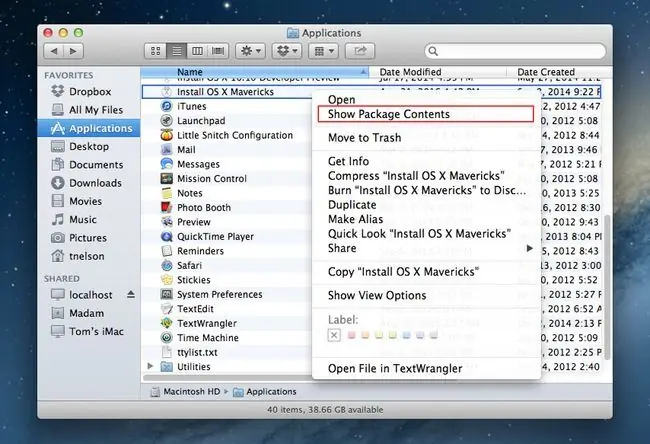
За да създадете стартиращо копие на инсталатора на OS X Mavericks, трябва да намерите файла InstallESD.dmg, който е скрит в инсталатора на OS X Mavericks, който сте изтеглили от Mac App Store. Този файл с изображение съдържа стартираща система и файловете, необходими за инсталиране на OS X Mavericks.
Тъй като файлът с изображение на инсталационната програма се съдържа в приложението за инсталиране на OS X Mavericks, първо трябва да извлечем файла и да го копираме на работния плот, където след това можем лесно да го използваме.
- Отворете прозорец на Finder и отидете до вашата папка Applications.
- Прегледайте списъка си с приложения и намерете това с име Инсталирайте OS X Mavericks.
- Щракнете с десния бутон или натиснете Control върху файла Install OS X Mavericks и изберете Показване на съдържанието на пакета от изскачащото меню.
- Прозорецът Finder ще покаже съдържанието на файла за инсталиране на OS X Mavericks.
- Отворете папката Contents.
- Отворете папката SharedSupport.
- Щракнете с десния бутон или натиснете Control върху файла InstallESD.dmg и след това изберете Копирайте "InstallESD.dmg" от изскачащото меню.
- Затворете прозореца Finder и се върнете към работния плот на вашия Mac.
- Щракнете с десен бутон или щракнете с Control върху празна област на работния плот и изберете Поставяне на елемент от изскачащото меню.
- Файлът InstallESD.dmg ще бъде копиран на вашия работен плот. Това може да отнеме известно време, тъй като файлът е с размер около 5,3 GB.
Когато процесът приключи, ще намерите копие на файла InstallESD.dmg на вашия работен плот. Ще използваме този файл в следващата поредица от стъпки.
Копирайте инсталационните файлове на Mavericks, за да направите стартиращо USB флаш устройство
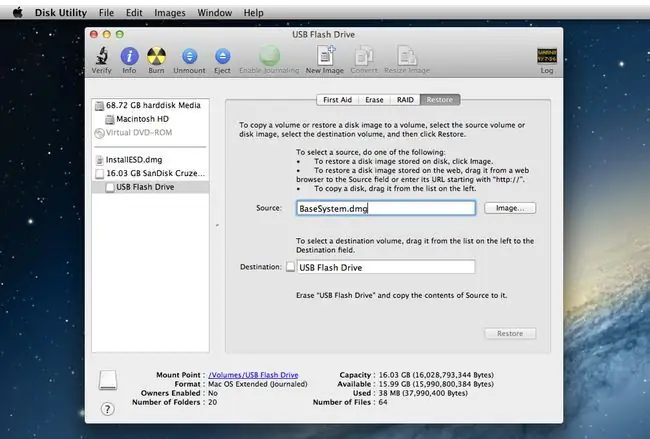
С файла InstallESD.dmg, копиран на работния плот, сме готови да създадем стартираща версия на файла на USB флаш устройство.
Форматирайте USB флаш устройството
Следващата поредица от стъпки ще изтрие всички данни на USB флаш устройството. Преди да продължите, направете резервно копие на данните на флаш устройството, ако има такива.
- Поставете USB флаш устройството в един от USB портовете на вашия Mac.
- Стартирайте Disk Utility, намиращ се в Applications > Помощни програми.
- В прозореца на Disk Utility, който се отваря, използвайте страничната лента, за да превъртите през списъка с устройства за съхранение, свързани към вашия Mac, и намерете USB флаш устройството. Устройството може да има едно или повече имена на томове, свързани с него. Потърсете името му от най-високо ниво, което обикновено е името на производителя на устройството. Например името на нашето флаш устройство от най-високо ниво е 30,99 GB SanDisk Ultra Media.
- Изберете името от най-високо ниво на вашето USB флаш устройство.
- Щракнете върху раздела Дял.
- От падащото меню Partition Layout изберете 1 Partition.
- Щракнете върху падащото меню Format и се уверете, че е избран Mac OS X Extended (Journaled).
- Щракнете върху бутона Опции.
- Изберете GUID Partition Table от списъка с налични схеми за разделяне и след това щракнете върху бутона OK.
- Щракнете върху бутона Приложи.
- Disk Utility ще поиска потвърждение, че искате да разделите USB флаш устройството. Не забравяйте, че това ще изтрие цялото съдържание на флаш устройството. Щракнете върху бутона Дял.
- USB флаш устройството ще бъде изтрито и форматирано и след това монтирано на работния плот на вашия Mac.
Разкрийте какво е скрито
Програмата за инсталиране на OS X Mavericks има няколко скрити файла, до които трябва да имаме достъп, за да направим USB флаш устройството стартиращо.
Следвайте инструкциите в Преглед на скрити папки на вашия Mac чрез терминал, за да направите скритите файлове видими
Монтиране на инсталатора
- Щракнете двукратно върху InstallESD.dmg файла, който сте копирали на работния плот по-рано.
- Инсталационният ESD файл на OS X ще бъде монтиран на вашия Mac и ще се отвори прозорец Finder, показващ съдържанието на файла. Някои имена на файлове ще изглеждат тъмни; това са скритите файлове, които сега са видими.
- Подредете прозореца ESD за инсталиране на OS X и прозореца на Disk Utility, така че да можете лесно да ги виждате и двата.
- От прозореца на Disk Utility изберете името на USB флаш устройството в страничната лента.
- Щракнете върху раздела Възстановяване.
- Плъзнете файла BaseSystem.dmg от прозореца ESD за инсталиране на OS X до полето Източник в прозореца на Disk Utility.
- Изберете името на USB флаш устройството име (без име 1) от страничната лента на Disk Utility и го плъзнете до полето Destination.
- Ако вашата версия на Disk Utility съдържа поле с надпис Изтриване на дестинация, уверете се, че това поле е отметнато.
- Щракнете Възстановяване.
- Disk Utility ще поиска потвърждение, че желаете да изтриете целевия том и да го замените със съдържанието на BaseSystem.dmg. Щракнете върху Erase, за да продължите.
- Въведете вашата администраторска парола, ако е необходимо.
- Disk Utility ще започне процеса на копиране. Когато Disk Utility завърши процеса на копиране, той ще монтира USB флаш устройството на работния плот; името на устройството ще бъде OS X Base System.
- Можете да излезете от Disk Utility.
Копиране на папката с пакети
Досега създадохме стартиращо USB флаш устройство, което съдържа достатъчно система, за да позволи на вашия Mac да стартира. И това е почти всичко, което ще направи, докато не добавим папката Packages от файла InstallESD.dmg към OS X Base System, която току-що създадохте на вашето флаш устройство. Папката Packages съдържа поредица от пакети (.pkg), които инсталират различни части на OS X Mavericks.
- Disk Utility трябва да е монтирала вашето флаш устройство и да отвори прозорец на Finder с надпис OS X Base System. Ако прозорецът Finder не е отворен, намерете иконата на OS X Base System на работния плот и щракнете двукратно върху нея.
- В прозореца на OS X Base System отворете папката System.
- В папката System отворете папката Installation.
- В папката за инсталиране ще видите псевдоним с името Packages. Щракнете с десния бутон върху псевдонима на пакетите и изберете Преместване в кошчето от изскачащото меню.
- Оставете прозореца OS X Base System/System/Installation Finder отворен; ще го използваме в следващите няколко стъпки.
- Намерете прозореца Finder, наречен OS X Install ESD. Този прозорец трябва да е отворен от предишна стъпка. Ако не, щракнете двукратно върху файла InstallESD.dmg на работния плот.
- В прозореца ESD за инсталиране на OS X щракнете с десния бутон върху папката Packages и изберете Копиране на „Пакети“от изскачащия прозорец меню.
- В прозореца за инсталиране преместете курсора си в празна област (уверете се, че не избирате елемент, който вече е в прозореца за инсталиране). Щракнете с десния бутон върху празната област и изберете Поставяне на елемент от изскачащото меню.
- Процесът на копиране ще отнеме известно време. След като приключи, можете да затворите всички прозорци на Finder и да извадите ESD изображението за инсталиране на OS X и флаш устройството на OS X Base System.
Вече имате стартиращо USB флаш устройство, което можете да използвате, за да инсталирате OS X Mavericks на всеки Mac, който притежавате.
Скриване на това, което не трябва да се вижда
Последната стъпка е да използвате терминала, за да скриете специалните системни файлове, които обикновено не трябва да се виждат.
Следвайте инструкциите в Преглед на скрити папки на вашия Mac чрез терминал, за да направите тези файлове отново невидими.






