Ако вашият Chromebook не се включва, имате няколко опции да го поправите. Използвайте това ръководство, ако имате следните проблеми с Chromebook:
- Вашето устройство се включва, но екранът остава черен.
- Вашето устройство се включва, но веднага се изключва.
- Вашето устройство зарежда Chrome OS, но не можете да влезете в акаунта си.
- Можете да влезете в своя Chromebook, но устройството продължава да се срива.
- Нищо не се случва, когато натиснете бутона за захранване.
Информацията в тази статия се отнася за всички устройства с Chrome OS, независимо от производителя (Acer, Dell, Google, HP, Lenovo, Samsung, Toshiba и др.).
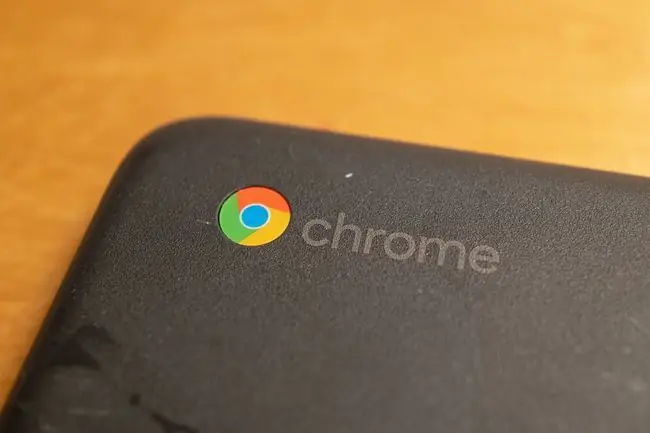
Причини Chromebook да не се включва
Въпреки че десетки производители правят Chromebook, всички те са склонни към едни и същи хардуерни и софтуерни проблеми. Може да има няколко причини, поради които вашият Chromebook не се включва, включително:
- Проблеми със зарядното устройство
- Проблеми с вътрешния хардуер
- Проблеми с Chrome OS
- Външни хардуерни смущения
Ако вашият Chromebook продължава да замръзва, има отделни стъпки, които можете да опитате да поправите.
Как да поправите Chromebook, който не се включва
Опитайте тези стъпки в ред, докато вашият Chromebook започне да работи отново:
-
Уверете се, че вашият Chromebook се зарежда. Можете да разберете дали зарядното устройство е свързано, като погледнете малките LED светлини близо до порта за зареждане. В зависимост от производителя трябва да видите непрекъсната синя или оранжева светлина, докато вашият Chromebook се зарежда.
Оставете своя Chromebook включен за 3,5 часа и опитайте да го включите отново. Ако не виждате светлина, опитайте да използвате друго зарядно устройство. Ако устройството все още не се зарежда, тогава вероятно има проблем с порта за зареждане или вътрешната батерия, но можете да опитате да заредите Chromebook без зарядното устройство, за да сте сигурни, че не е това проблемът.
-
Направете твърдо рестартиране Ако устройството ви се включи, но екранът остане черен, задръжте клавиша за опресняване + Power, за да рестартирате своя Chromebook. Твърдото рестартиране ще изчисти RAM паметта на вашия Chromebook и всички кешове, които може да пречат на зареждането на операционната система.
- Премахнете всички свързани USB устройства Понякога външен хардуер може да попречи на процеса на зареждане на Chrome OS. Ако имате устройства, включени в USB портовете на вашия Chromebook, премахнете ги и опитайте да стартирате компютъра си. Например, ако имате поставено USB устройство, извадете го и след това опитайте отново.
- Влезте като друг потребител. Ако Chrome OS се стартира, но не можете да влезете в акаунта си, това може да се дължи на проблем със синхронизирането между вашия лаптоп и вашия акаунт в Google. Създайте нов потребителски акаунт за своя Chromebook или опитайте да влезете като гост.
- Премахване на приложения от Google Chrome. Ако компютърът ви се включва, но продължава да се срива, премахнете всички разширения и приложения на Google Chrome, които наскоро са били инсталирани или актуализирани.
-
Актуализиране на операционната система. Ако вашият Chromebook се включи, но продължава да се срива, актуализирайте Chrome OS, за да сте сигурни, че използвате най-новата версия на операционната система.
-
Powerwash на вашия Chromebook. Ако имате достъп до настройките на своя Chromebook или браузъра Chrome, можете да измиете своя Chromebook, за да възстановите устройството до фабричните му настройки.
Всичко, което е запазено на твърдия диск на вашия Chromebook, ще бъде загубено по време на Powerwash.
- Свържете се с производителя. Ако вашето устройство все още има валидна гаранция, може да можете да го обслужите професионално безплатно. Ако трябва да платите, за да поправите своя Chromebook, може да обмислите надстройка до Google Pixelbook.
- Сменете сами вътрешната батерия. Ако ви е удобно да се ориентирате във вътрешната работа на лаптопите, можете да развиете задния капак и да смените батерията. Отварянето на вашия Chromebook може да анулира гаранцията, така че запазете тази стъпка като крайна мярка.
ЧЗВ
Как да поправя екрана на своя Chromebook?
Ако сензорният екран на вашия Chromebook не работи, първо се уверете, че сензорният екран е включен, след което опитайте с хардуерно нулиране или фабрично нулиране. Ако екранът на вашия Chromebook е спукан, трябва да го поправите професионално.
Как да поправя клавиатурата на Chromebook?
Опитайте да почистите клавиатурата и да нулирате своя Chromebook. Като заобиколно решение можете да промените настройките на клавиатурата на своя Chromebook или да използвате екранната клавиатура на Chromebook.
Как да поправя тъчпада на моя Chromebook?
Ако тъчпадът на вашия Chromebook не работи, повъртете пръстите си по тъчпада за десет секунди и натиснете клавиша Esc няколко пъти. Ако все още имате проблеми, уверете се, че тъчпадът е включен и рестартирайте устройството. Като алтернатива можете да използвате външна USB или Bluetooth мишка.
Как да поправя камерата и микрофона на моя Chromebook?
Проверете дали правилният микрофон е избран като стандартен за програмата. Освен това проверете настройките на своя Chromebook, за да се уверите, че микрофонът и камерата ви са включени.






