Инсталирането на macOS Lion (10.7.x) като надстройка може лесно да стане чрез изтегляне на актуализацията от Mac App Store. Въпреки че това ви позволява бързо да се докопате до Lion, то има няколко недостатъка.
От една страна, този метод не включва стартиращо DVD, което би ви позволило да извършвате чисти инсталации на вашия Mac, както и да имате стартираща операционна система, от която да стартирате Disk Utility.
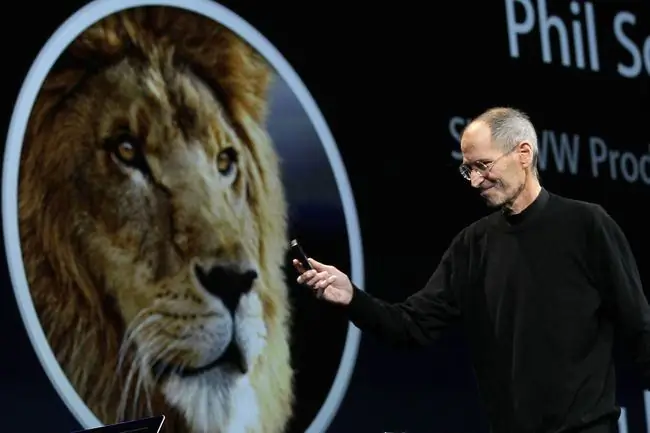
Apple се опита да отговори на необходимостта да може да стартира Disk Utility, като включи устройство за възстановяване с Lion. По време на инсталационния процес на Lion се създава специален дял на диска за възстановяване. Той включва съкратена версия на Lion, която ви позволява да стартирате вашия Mac и да стартирате малък брой помощни програми, включително Disk Utility. Освен това ви позволява да преинсталирате Lion, ако е необходимо. Въпреки това, ако устройството, на което е дялът за възстановяване, се повреди, нямате късмет.
Възможно е да използвате няколко помощни програми, налични от Apple, за създаване на допълнителни HD дискове за възстановяване, но това не засяга преносимостта и лекотата на използване на macOS Lion DVD за поправка на няколко Mac или инсталиране на операционната система, ако е необходимо.
Поради тази и много други причини трябва да знаете как да създадете стартираща версия на инсталатора на macOS Lion и как да използвате стартиращото DVD, за да изтриете твърд диск и след това да инсталирате Lion на него.
Създаване на стартиращо DVD
Създаването на стартиращо инсталационно DVD за macOS Lion е доста лесно. Пълните стъпки са описани в следната статия: Създаване на стартиращо копие на OS X Lion.
Следвайте тези инструкции и се върнете тук, за да научите как да използвате DVD за извършване на изтриване и инсталиране на macOS Lion.
Ако предпочитате да използвате USB флаш устройство за съхранение на стартиращия инсталатор, можете да използвате инструкциите в това ръководство: Създаване на стартиращо флаш устройство с OS X Lion Installer.
Изтриване и инсталиране
Този процес - понякога наричан чиста инсталация - ви позволява да инсталирате Lion на диск, който е празен или на който няма предварително инсталирана операционна система. Използвате стартиращия инсталационен DVD за macOS, който сте създали, за да инсталирате Lion на диск, който изтривате като част от инсталационния процес.
Ще изтриете един от вашите томове, за да го използвате като цел за инсталиране на Lion, така че трябва да имате пълно, текущо архивиране на това устройство. Всички данни на устройството ще бъдат загубени.
Ако имате текущо резервно копие, вие сте готови да продължите.
Стартиране от DVD за инсталиране на macOS Lion
- Поставете DVD за инсталиране на macOS Lion, който създадохте по-рано, в оптичното устройство на вашия Mac.
- Рестартирайте Mac.
- Веднага след като Mac се рестартира, използвайте клавишната комбинация за стартиране, като задържите клавиша C. Това принуждава вашия Mac да стартира от DVD.
- Когато видите логото на Apple и въртящото се зъбно колело, отпуснете C клавиша.
-
Процесът на зареждане отнема много време, така че имайте търпение. Включете всички монитори, които са свързани към вашия Mac, защото при някои настройки с няколко монитора основният дисплей може да не е мониторът по подразбиране, използван от инсталатора на macOS Lion.
Изтриване на целевия диск
- След като завършите процеса на зареждане, вашият Mac ще покаже прозореца на macOS Utilities.
- За да изтриете целевия диск за вашата инсталация на Lion, изберете Disk Utility от списъка и след това изберете Продължи.
- Disk Utility отваря и показва списък със свързани устройства. Този процес може да отнеме известно време.
-
Изберете диска, който искате да бъде целта за вашата инсталация на macOS Lion.
Ще изтриете този диск, така че ако не сте извършили текущо архивиране на данните на диска, спрете и го направете сега.
- Изберете раздела Изтриване.
- Използвайте падащото меню, за да зададете типа формат на Mac OS Extended (Journaled).
- Дайте на диска име, като Lion или може би Fred - каквото искате.
- Изберете Изтриване.
-
Появява се падащ прозорец, който ви моли да потвърдите, че искате да изтриете целевия диск. Изберете Изтриване.
- Disk Utility изтрива устройството. След като изтриването приключи, затворете Disk Utility, като изберете Quit Disk Utility от менюто на Disk Utility.
- Прозорецът на помощните програми на macOS ще се появи отново.
Инсталирайте macOS Lion
- Изберете Преинсталирайте Mac OS X Lion от списъка с опции, след което изберете Продължи.
- Инсталаторът на Lion се появява. Изберете Продължи.
- Приемете лицензионното споразумение за macOS Lion, като изберете Приемам.
- Появява се падащ прозорец с въпрос дали сте съгласни с лицензионните условия. Изберете Agree.
- Показва се списък с дискове. Изберете диска, на който искате да инсталирате Lion. Това трябва да е същият диск, който сте изтрили по-рано. Изберете Инсталиране.
- Инсталаторът на Lion копира необходимите файлове на целевия диск. Инсталаторът може също да изтегли необходимите компоненти от уебсайта на Apple. Появява се лента за напредъка с прогноза за времето за копиране на необходимите файлове. След като всички необходими файлове бъдат копирани на целевия диск, вашият Mac се рестартира.
- След като вашият Mac се рестартира, инсталационният процес продължава. Лента за напредъка показва приблизително време за инсталиране, което може да продължи от 10 до 30 минути.
- След като видите лентата за напредъка на инсталацията, процесът на инсталиране е идентичен със стъпките, описани в следната статия, започвайки от Част 3: Инсталиране на Lion - Извършете чиста инсталация на OS X Lion на вашия Mac.
Това е. Инсталирали сте macOS Lion на диск, който сте изтрили, за да направите чиста инсталация.






