Какво да знаете
- Отидете на Файл > Опции и изберете Разширени под Опции на Outlook. Изберете Изпразване на папки с изтрити елементи при излизане от Outlook.
- За да изпразните кошчето на Outlook.com, щракнете с десния бутон върху папката Deleted Items и изберете Empty Folder.
- За да изпразните кошчето ръчно на Mac, натиснете и задръжте клавиша Control, изберете папката Trash и изберетеПразна папка.
Когато изтриете съобщения от вашата входяща кутия на Outlook или друга папка, съобщенията се преместват в папката "Изтрити елементи". Тези изтрити съобщения се съхраняват в папката "Изтрити елементи", докато не изпразните папката. Можете или ръчно да изпразните папката „Изтрити елементи“, когато пожелаете, или автоматично да изпразните папката „Изтрити елементи“, когато затворите Outlook. Инструкциите в тази статия се отнасят за Outlook за Microsoft 365, Outlook 2019, Outlook 2016, Outlook 2013, Outlook 2010 и Outlook Online.
Как да изпразните кошчето в Outlook
По всяко време можете ръчно да изпразните кошчето в Outlook. Щракнете с десния бутон върху папката Изтрити елементи или папката Кошче и изберете Празна папка.
Конфигурирайте разширена настройка, ако искате приложението Outlook автоматично да изпразва папката "Изтрити елементи" или "Кошче" всеки път, когато излезете от приложението.
Ако имате имейл акаунт в Microsoft 365, имейл акаунт в Outlook.com (включително свързани домейни, като hotmail.com или live.com) или имейл акаунт в Exchange, ще имате папка Изтрити елементи. Ако използвате различен тип акаунт в Outlook (като Gmail или Yahoo), вместо това папката ще бъде наречена Кошче.
- Отворете Outlook.
- Отидете до раздела Файл.
-
Изберете Опции.

Image -
В диалоговия прозорец Outlook Options изберете Advanced.

Image -
В секцията Старт и изход на Outlook поставете отметка в квадратчето Изпразване на папки с изтрити елементи при излизане от Outlook.

Image - Изберете OK, за да приложите промените и затворете прозореца.
Когато затворите прозореца на Outlook, ще се появи съобщение с въпрос: Искате ли да изтриете за постоянно всичко в папката „Изтрити елементи“(или „Кошче“) за всички акаунти?
Ако искате да затворите програмата и да изпразните папката за боклук, изберете Да Ако имате други мисли относно изпразването на папката Изтрити елементи, изберете НеOutlook пак ще се затвори, но следващия път, когато го стартирате, папката Изтрити елементи ще продължи да съдържа елементите, които са били там, когато сте затворили програмата.
Ако кошчето вече е празно, известието няма да се появи преди затварянето на Outlook.
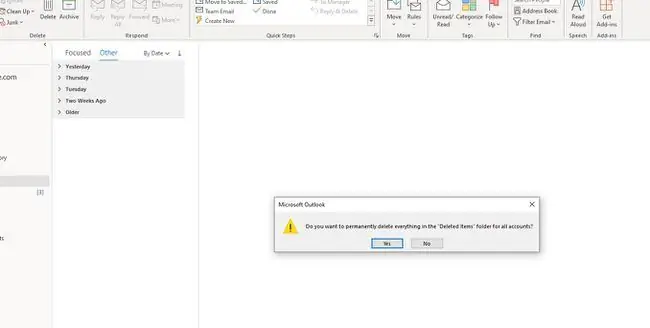
Изпразване на кошчето в Outlook Online
Папката "Изтрити елементи" на Outlook.com не може да бъде изпразнена автоматично. Ще трябва да изпразните кошчето ръчно.
-
Щракнете с десния бутон върху папката Изтрити елементи.

Image - Изберете Празна папка.
Изпразване на кошчето с Outlook за Mac
В Outlook за Mac изпразнете ръчно папката за боклук, като натиснете и задържите клавиша Control, изберете папката Кошче и изберете Празна папка.






