Субтитрите на Netflix са страхотни за достъпност, могат да ви помогнат, ако трябва да заглушите потока и са полезни, когато гледате някое от страхотното съдържание на услугата, което е достъпно само на език, който не разбирате. Каквато и да е причината да ги искате, лесно е да получите субтитри в Netflix. Можете да ги включите по всяко време и е също толкова лесно да ги изключите по-късно.
Какви субтитри са налични с Netflix?
Netflix предлага субтитри на голям брой езици и приложението не може да изброи всеки език. За да опрости нещата, Netflix автоматично ви позволява да избирате между пет и седем езика, които е най-вероятно да бъдат подходящи въз основа на езиковите ви настройки на Netflix.
Ако изтеглите филм или предаване на Netflix, езиковите опции се свеждат до двата най-подходящи.
Ако не виждате предпочитания от вас език като опция за субтитри в Netflix, тогава приложението може да е на грешния език за вас. Ако подозирате, че това може да е така, можете да промените езика в Netflix.
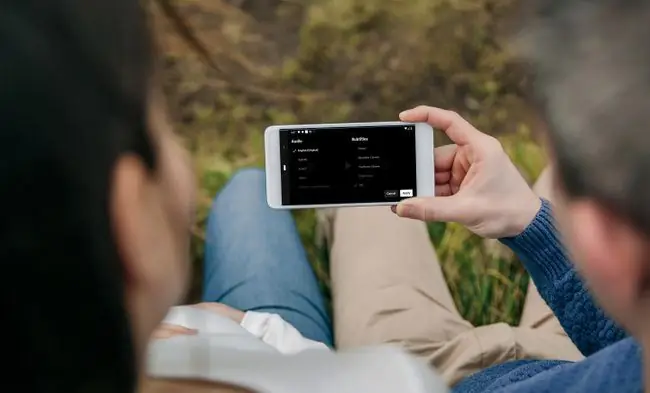
Как да включите субтитрите, когато гледате Netflix
Основният процес за включване на субтитри в Netflix е един и същ, независимо от платформата, която използвате, но конкретните инструкции се различават. Обикновено трябва да щракнете, докоснете или изберете диалогова икона или текстова връзка за аудио и субтитри, след което можете да изберете опцията за език на субтитрите, която желаете.
За конкретни инструкции, отнасящи се до популярни устройства Netflix, вижте инструкциите по-долу.
Как да включите субтитрите на Netflix на Netflix.com
Ако гледате Netflix в компютърен браузър, ето как да включите субтитрите:
- Отидете до Netflix.com в уеб браузър и отворете програмата, която искате да гледате.
-
Щракнете върху иконата Диалог, която изглежда като балонче в долния десен ъгъл.

Image Ако не виждате контролите, преместете курсора в долния десен ъгъл, за да изведете контролите.
-
В секцията Субтитри на менюто, което се отваря, изберете езикова опция, като например Английски (CC).йени

Image
Субтитрите вече са активирани.
Как да включите Netflix субтитри в мобилното приложение
Тези инструкции работят както за Android, така и за iOS, въпреки че точното оформление може да се различава в зависимост от версията на приложението, което имате.
- Започнете да възпроизвеждате видеоклип в приложението Netflix. Докоснете произволно място на екрана, за да изведете контролите, ако все още не са налични.
-
Докоснете Аудио и субтитри.

Image -
Докоснете една от езиковите опции под Субтитри.

Image -
Докоснете Прилагане на Android или докоснете X на iOS, за да запазите избора си.

Image
Субтитрите вече са активирани на избрания от вас език.
Как да включите Netflix субтитри на Fire TV
Ако използвате Fire TV, процесът за настройка на субтитри е малко по-различен, но все пак не е труден. Ето как:
- Когато се възпроизвежда видео в приложението Netflix, натиснете стрелката надолу на вашето дистанционно.
- Маркирайте и изберете Dialog иконата с вашето дистанционно.
- Изберете езикова опция.
Как да включите Netflix субтитри на Roku
Устройствата Roku имат няколко различни начина за активиране на субтитри. На по-стари устройства го правите от страницата с описание. По-новите устройства ви позволяват да го правите, докато гледате видео.
Ето как да включите субтитрите на Netflix на по-стари устройства Roku:
- Стартирайте канала на Netflix и изберете телевизионното шоу или филм, които искате да гледате.
- От страницата с описание на телевизионното предаване или филм изберете Аудио и субтитри.
- Изберете езиковата опция, която желаете, и след това натиснете бутона Назад.
- Изберете Пускане и видеоклипът се възпроизвежда със субтитри.
Включете субтитрите на Netflix на по-нови устройства Roku
По-новите устройства Roku са малко по-различни от по-старите. Опциите изглеждат различно поради актуализираната операционна система Roku.
- Когато се възпроизвежда видео в приложението Netflix, натиснете Нагоре или Надолу на вашето дистанционно.
- Изберете Аудио и субтитри.
- Изберете предпочитаната от вас езикова опция.
Как да включите Netflix субтитри на Xbox One и Xbox 360
Правилната комбинация от бутони ще ви накара да гледате субтитри на Netflix с вашия Xbox One или Xbox 360.
- Когато се възпроизвежда видео в приложението Netflix, натиснете Надолу на клавиатурата за насочване на вашия контролер.
- Маркирайте и изберете иконата Диалог.
- Изберете предпочитаната от вас езикова опция.
Как да включите Netflix субтитри на PlayStation 3 и PlayStation 4
Можете да включите Netflix субтитри с PS3 или PS4. Въпрос е само да използвате правилните бутони на контролера.
- Когато се възпроизвежда видео в приложението Netflix, натиснете Надолу на клавиатурата за насочване на вашия контролер.
- Маркирайте и изберете иконата Диалог.
- Изберете желаната опция за език на субтитрите.
Долен ред
Ако използвате Netflix на вашия Apple TV, можете да включите субтитрите, докато се възпроизвежда видео в приложението Netflix. Просто плъзнете надолу по тъчпада на вашето дистанционно Apple TV 4 или задръжте централния бутон, ако използвате по-старо дистанционно за Apple TV. След това изберете предпочитаната от вас опция за език на субтитрите и субтитрите ще започнат да се показват във вашия избор на Netflix.
Как да изключите субтитрите на Netflix
Случайно активирахте субтитри в Netflix и сега искате да ги няма? Можете да следвате същите основни инструкции по-горе, но изберете off вместо избор на език или вижте нашето ръководство за изключване на субтитри на Netflix, ако имате нужда от повече помощ.
Какво друго могат да направят субтитрите на Netflix?
Преди да изключите тези субтитри, отделете малко време, за да обмислите един допълнителен начин, по който субтитрите на Netflix могат да помогнат. Въпреки че те са предназначени основно да помогнат на зрители, които имат затруднения при чуването на диалог, и зрители, които трябва да гледат с изключен звук, можете да използвате субтитри на Netflix, за да помогнете за научаването на нов език.

Изучаване на езици с Netflix е разширение за Chrome, което можете да използвате във всеки браузър, съвместим с Chromium. Предоставя опция за показване на два комплекта субтитри на Netflix наведнъж, което ви позволява да виждате както вашия език, така и друг език на екрана едновременно.
Въпреки че това разширение всъщност няма да ви научи на език от самото начало, то може да ви позволи да сравнявате субтитри на чужд език с вашия език, за да подобрите разбирането си за чуждия език или просто да вземете допълнителен речник.






