Проблемите в Google Карти могат да идват от различни източници и могат да възникнат по всяко време. Те включват неточни данни за местоположение, неуспешно зареждане на упътвания или дори отваряне изобщо. Конкретният проблем, който срещате, зависи от няколко фактора, включително на коя платформа се намирате и къде се опитвате да използвате приложението. Когато Google Maps не работи, може да се наложи да опитате няколко решения, за да го поправите.
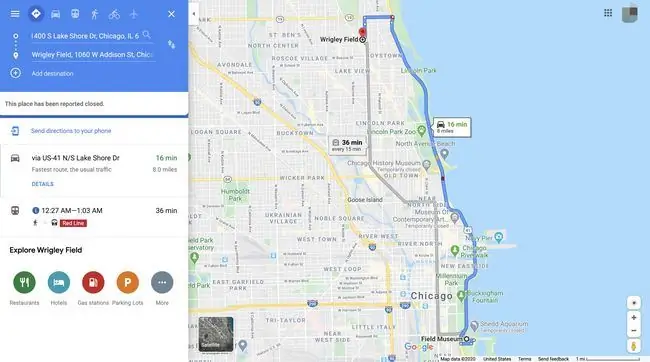
Причини Google Карти да не работят
Няколко фактора могат да накарат Google Maps да не работи надеждно. Те могат да бъдат базирани както на софтуер, така и на хардуер, така че може да се наложи да опитате няколко неща, за да се върнете към използването на услугата. Сред причините за прекъсване са:
- Сървърите на Google не работят
- Приложение, което се нуждае от актуализация
- Услугите за местоположение не са активни на вашето устройство
- Прекъсване на Wi-Fi или клетъчна услуга
- Неизправност в компютъра или мобилното устройство, което използвате за достъп до Google Maps
Как да коригирате Google Карти, които не работят
Този проблем може да се отнася както за уеб версията на Google Карти, така и за мобилните приложения за iOS и Android. Следвайте тези стъпки, за да опитате да накарате навигацията да работи отново.
- Проверете дали услугата работи. Уебсайт като Is It Down Right Now ще ви каже дали Google Maps не работи за всички или само за вас. Ако не работи, единственото нещо, което можете да направите, е да изчакате, докато Google възстанови услугата.
-
Потвърдете вашите услуги за местоположение. Независимо дали използвате Google Карти на вашия компютър, лаптоп или мобилно устройство, може да не работи правилно, ако не споделите местоположението си. Включете услугите за местоположение за вашето устройство, за да видите дали това решава проблема ви.
Google Maps обикновено ще ви подкани да споделите местоположението си автоматично, когато ги отворите.
-
Проверете връзката си. Google Maps няма да работи без интернет връзка. Ако се опитвате да го използвате у дома, уверете се, че вашата локална мрежа работи правилно. По-вероятно е обаче да се опитвате да го използвате на телефон, когато сте далеч от дома или офиса си.
В този случай вие разчитате на силата и наличността на вашата клетъчна мрежа. Дори телефонът ви да работи перфектно, проверете иконата за състояние на клетъчната мрежа в горната част на екрана, за да се уверите, че можете да изпращате и получавате данни до Google Карти.
- Калибрирайте вашето устройство. Ако Google Maps на вашия телефон с Android ви насочи в грешната посока или местоположението не е достатъчно конкретно, можете бързо да калибрирате отново GPS.
- Рестартирайте устройството си. Тази стъпка за отстраняване на неизправности е по-подходяща за телефони и таблети, но вашият компютър също може да се възползва от нея. Рестартирането може да изчисти части от паметта и някои кешове, които могат да повлияят на работата на вашето устройство, и това е бърз начин за решаване на много проблеми.
- Опитайте с друг браузър. Коефициентите са, че вече имате няколко уеб браузъра, заредени на вашия компютър. Ако Google Maps не работи в любимата ви, опитайте да я отворите в друга, като Safari, Chrome, Firefox, Microsoft Edge или Opera.
- Изчистете кеша на браузъра си. Ако уеб версията на Google Maps не работи правилно, може да се наложи да премахнете някои временни файлове. Бърз начин е да излезете от програмата и да я отворите отново, но премахнете всички бисквитки и други данни от менюто с предпочитания на браузъра за по-задълбочена работа.
-
Проверете за актуализации. Една от причините Google Maps да не работи е, че версията, която използвате, е остаряла. Как обаче търсите актуализация зависи от вашата платформа. Google автоматично актуализира уеб версията зад кулисите, но за други версии ще искате да проверите iOS App Store или Google Play.
За уеб приложението се уверете, че браузърът ви е актуален, като проверите магазина за приложения на Mac, магазина за приложения на Windows или уебсайта на програмиста за нова версия.
За да сте сигурни, че Google Карти и другите ви приложения поддържат заредена най-актуалната версия, включете автоматичните актуализации за iOS или Android.
- Изтрийте и инсталирайте отново Google Карти. В някои случаи просто рестартирането на телефона или таблета може да не е достатъчно. По-екстремно решение е да премахнете напълно приложението от вашето устройство и да го изтеглите отново. Отново процесът на изтриване на приложение за iOS е различен от този за изтриване на програма на Android. Но след като го направите, отидете в съответния магазин за приложения, за да го инсталирате отново.






