Понякога Google Chrome получава черен екран на устройства с Windows 10, Windows 8 и Windows 7. Това е известен бъг и доста лесен за отстраняване.
Стъпките, предоставени в тази статия за разрешаване на проблема с черния екран на Google Chrome, са приложими за устройства с Windows 10, Windows 8 и Windows 7.
Причини за проблема с черния екран на Chrome
Проблемът с черния екран на Google Chrome е един от онези неясни технически грешки, които се появяват по различни причини. Най-често това е резултат от несъвместимост или експериментална функция. Разширенията, които не са синхронизирани с най-новата версия на Google, са зад него, по-често отколкото не. Възможно е обаче да има и по-сложни причини.
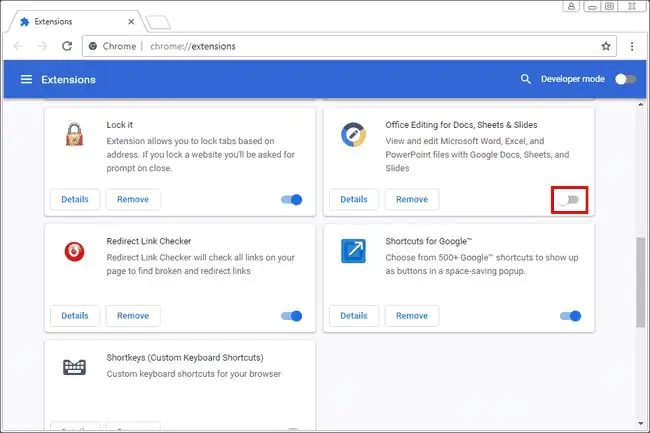
Как да разрешите проблема с черния екран на Chrome
Има редица потенциални решения на проблема с черния екран на Chrome. Те обхващат редица потенциални причини и повечето са прости. Ако срещнете този бъг, опитайте следните решения, за да разрешите този проблем.
-
Деактивирайте разширенията на Google Chrome. Не всички разширения са еднакви и понякога разработчиците на разширения бавно актуализират своите продукти. Още по-лошо, разширенията се изоставят през цялото време. Когато има проблем с Chrome, винаги първо деактивирайте разширенията.
Може да има моменти, когато трябва да затворите принудително приложението в Windows, за да влязат в сила промените.
- Деактивирайте вашите флагове на Chrome. Флаговете на Google Chrome са експериментални функции. Това означава, че тези знамена могат да се счупят по всяко време. Изключете всички, които може да сте включили, за да видите дали решават проблема.
-
Преоразмеряване на прозореца на браузъра. Можете да промените размера на прозореца на браузъра, като натиснете иконата Restore Down до X в горния десен ъгъл на прозореца на браузъра. След това натиснете и задръжте краищата на прозореца, за да го преоразмерите както желаете.
Това е само временно решение. Ако преоразмерите само прозореца, проблемът може да възникне отново.
-
Стартирайте Chrome в режим на съвместимост с Windows. Можете да стартирате Google Chrome в режим на съвместимост, но първо трябва да създадете пряк път на работния плот, ако нямате такъв за Google Chrome. Това стартира Chrome, сякаш е приложение за по-стара версия на Windows.
Повечето потребители избират Windows 7, ако използват по-нова версия на операционната система Windows. Въпреки това, ако вече използвате Windows 7, опитайте да го стартирате в още по-стара версия.
- Деактивирайте хардуерното ускорение в Chrome. Когато хардуерното ускорение е включено, най-интензивните задачи в рамките на браузъра се обработват от видеокартата. Това освобождава използването на процесора, така че другите програми да могат да работят по-добре. Това натоварва по-голямата част от браузъра. Следователно, ако видите черен прозорец на екрана, деактивирайте настройката за хардуерно ускорение в браузъра Chrome.
-
Нулирайте Chrome до състоянието му по подразбиране. Ако все още имате проблем с черния екран, нулирайте настройките на браузъра Chrome по подразбиране, за да сте сигурни, че не е проблем с конфигурацията.
Чрез извършване на нулиране вашите разширения, отметки и история на сърфиране се премахват.
ЧЗВ
Как да коригирам забранената грешка 403 в Google Chrome?
Забранената грешка 403 показва, че се опитвате да получите достъп до нещо, за което нямате разрешение. Понякога можете да коригирате тази грешка, като опресните браузъра Chrome. Ако това не работи, проверете за URL грешки, изчистете кеша и бисквитките на Chrome или се свържете с уебсайта, за да попитате какво се случва.
Как да коригирам Google Chrome, който не отговаря?
За да коригирате проблема, когато Google Chrome не отговаря, опитайте да актуализирате до най-новата версия на Chrome, след това изчистете историята и кеша си и рестартирайте устройството. Ако това не работи, деактивирайте разширенията, изчистете DNS кеша, нулирайте Chrome или преинсталирайте браузъра. Трябва също така да се уверите, че вашата защитна стена не пречи на Chrome.
Как да го поправя, когато Chrome не възпроизвежда видео?
Ако Chrome не възпроизвежда правилно видео, може да се наложи да актуализирате своя браузър Chrome. Трябва също да се уверите, че видеоклипът, който се опитвате да възпроизведете, е публично достъпен. Може да се наложи да включите JavaScript, да изчистите кеша, да деактивирате разширенията и хардуерното ускорение и да нулирате браузъра си Chrome.






