Неидентифицираните мрежови грешки на вашия компютър се оказват особено неприятни, защото са достатъчно неспецифични, за да не поддържат очевидна стратегия за отстраняване на неизправности. Мрежовата подсистема на Windows 10 обаче е достатъчно интегрирана, че повечето неидентифицирани грешки се разрешават чрез стандартни процедури за отстраняване на неизправности в мрежата.
Стъпките в тази статия се отнасят за устройство с Windows 10, 8 или 7, свързано към неидентифицирана мрежа, но все още няма достъп до интернет.
Причини за неидентифицирани мрежови грешки
Windows 10 има много страхотни функции, като автоматични актуализации на Windows. Някои автоматични актуализации на операционната система обаче генерират проблеми, вместо да ги адресират.
Когато се инсталират пачове, те променят системните файлове и в някои случаи засягат и драйверите на устройствата. Ако някой от тези файлове е свързан с мрежовия адаптер на устройството, това може да е една от причините за грешки като неидентифицирана мрежа.
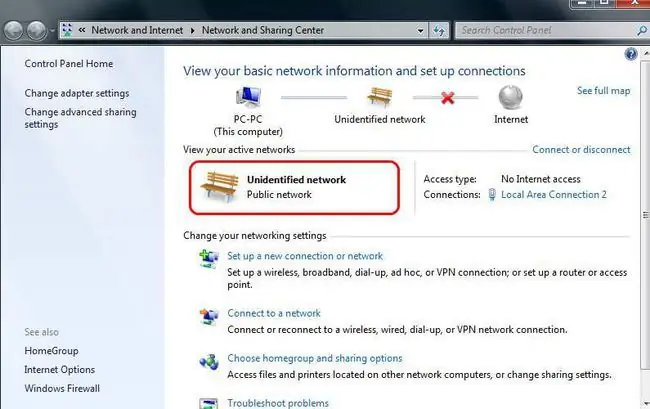
Как да разрешите неидентифицирани мрежови грешки
Когато отстранявате безжичен проблем, всяко от устройствата в мрежата може да допринесе за грешката. Въпреки че отстраняването на неизправности на устройството с Windows може да не е достатъчно, това все пак е най-доброто място да започнете.
-
Стартирайте програмата за отстраняване на неизправности на Windows. Натиснете Win+I, за да отворите Настройки, след което изберете Актуализиране и сигурност > Отстраняване на неизправности >Интернет връзки . Инструментът за отстраняване на неизправности проверява и адресира често срещани проблеми автоматично.

Image - Рестартирайте компютъра си. Рестартирането изчиства определени стойности на паметта и реинициализира мрежовата система.
- Рестартирайте вашия рутер. Понякога грешките при достъп до интернет не са свързани с вашето Windows устройство, а с вашия рутер. Като рестартирате и се уверите, че рутерът стартира правилно, можете да потвърдите какъв може да е действителният източник на проблема.
-
Проверете вашата интернет връзка. Понякога прекъсванията от вашия доставчик на интернет услуги доказват виновника. Особено в гъсто населени жилищни квартали, обслужвани от технологията за цифрова абонатна линия, някои периоди на пиков достъп, като вечери, се оказват твърде привлекателни за мрежата на квартала, за да се справи. Вашият интернет доставчик може да предложи детектор за престой. По същия начин проверете дали вашият акаунт за таксуване е текущ. Много интернет доставчици спират достъпа без предупреждение, след като натрупате определено състояние на просрочие.



![Как да коригирате грешки в Ntdll.dll в Windows [10, 8, 7 и т.н.] Как да коригирате грешки в Ntdll.dll в Windows [10, 8, 7 и т.н.]](https://i.technologyhumans.com/images/001/image-1752-j.webp)


