Ако получите синия екран на смъртта (BSOD) в Windows, файлът с дъмп за срив на Windows може да сочи към Ntkrnlmp.exe като причина. Източникът на проблема обаче не е в Ntkrnlmp.exe, а по-скоро в данните, които е натоварен да обработва.
Инструкциите в тази статия се отнасят за Windows 10, Windows 8 и Windows 7.
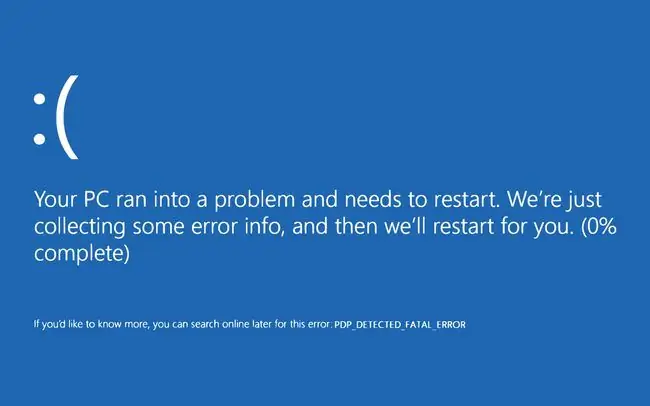
Какво причинява грешки в Ntkrnlmp.exe?
Ntkrnlmp е съкращение за NT Kernel Multi-Processor Version. Мислете за Ntkrnlmp.exe като списък със задачи за компютър. Ядрото на операционната система е отговорно за обединяването на множеството програми, процеси и други елементи, от които компютърът се нуждае, за да работи безпроблемно. Ако една от тези програми причини проблем, тя може да спре Ntkrnlmp.exe и да повреди компютъра.
Потенциалните причини за грешки в Ntkrnlmp.exe включват:
- Повредени захранващи кабели и адаптери.
- Инсталиране на нови устройства, драйвери или софтуерни актуализации.
- Инсталиране на системни актуализации на Windows.
- Инсталиране на софтуер на трети страни, който е зле програмиран или непроверен.
- Вируси или друг зловреден софтуер.
Как да коригирате грешките на Ntkrnlmp.exe
Опитайте тези стъпки за отстраняване на неизправности, докато компютърът ви отново започне да работи нормално:
- Използвайте различен захранващ адаптер. Опитайте това, ако срещнете този проблем при събуждане на компютъра. Дефектният адаптер може да причини проблеми със захранването.
- Проверете хардуера на компютъра. Ако наскоро сте сменили RAM паметта или други компоненти на компютъра, проверете дали всички компоненти са от един и същ производител. RAM от различни производители може да се затруднява да взаимодейства правилно.
- Сканирайте компютъра за зловреден софтуер. Стартирайте компютъра в безопасен режим и стартирайте проверка за зловреден софтуер с помощта на програма като Windows Defender. Премахнете злонамерения софтуер, който открие, и рестартирайте компютъра.
- Изключете всички периферни устройства. Премахнете всички свързани устройства, като външни твърди дискове, и рестартирайте компютъра. Ако това разреши проблема, деинсталирайте и инсталирайте отново драйверите на всяко устройство.
-
Актуализиране на драйвери за Windows. По-специално, драйверите на графичната карта са забележителни като причина за тези грешки. Деинсталирайте и инсталирайте отново тези драйвери, ако нямате други актуализации.
-
Използвайте възстановяването на системата. Това е особено полезно при проблеми със системните актуализации на Windows. Възстановяването на системата може да върне компютъра до дата преди актуализация.
Всички промени, които сте направили в операционната система след датата на връщане, се изтриват. Архивирайте файловете, които искате да запазите.






