Локалните принтери се свързват към Mac чрез безжичната AirPrint технология на Apple или чрез USB кабел. Лесният начин да добавите принтер към вашия Mac е да закупите AirPrint-съвместим принтер. AirPrint-съвместимите принтери се свързват автоматично към мрежа и почти не изискват настройка. Ако в документацията или опаковката на вашия принтер пише, че е съвместим с AirPrint, той може да работи с вашия Mac.
Не всички USB принтери са съвместими с Mac. Проверете документацията, за да потвърдите, че вашият принтер е съвместим. Ако е така, той също се свързва автоматично с Mac, въпреки че настройката изисква няколко допълнителни стъпки.
Информацията в тази статия се отнася за Mac с macOS Catalina (10.15) до OS X Mavericks (10.9).
Добавяне на AirPrint-съвместим принтер към Mac
Не се изисква настройка, ако AirPrint-съвместим принтер е свързан към същата Wi-Fi мрежа като вашия Mac.

За да разберете дали вашият принтер е свързан към вашия Mac чрез AirPrint, включете принтера, отворете документ на Mac и изберете Файл > Print от лентата с менюта. Ако името на принтера се показва до Printer, не е необходимо да вършите повече работа.
Как да добавите принтер към Mac
Ако името на принтера не се показва до Printer, трябва да добавите принтера към Mac. Щракнете върху стрелката в полето Printer и изберете Добавяне на принтер.
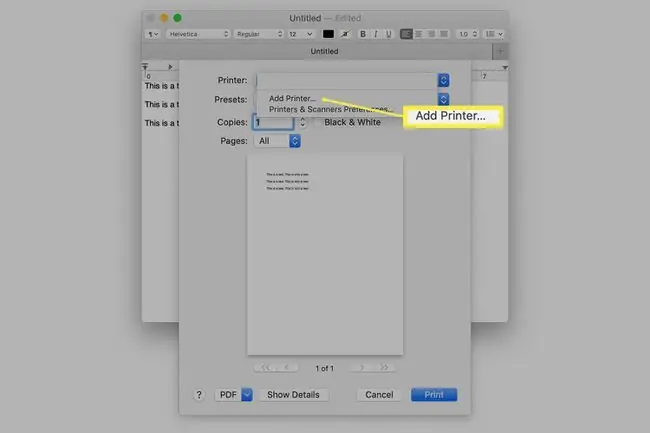
Изберете вашия принтер от списъка с принтери, които Mac може да види, след което щракнете върху Добавяне.
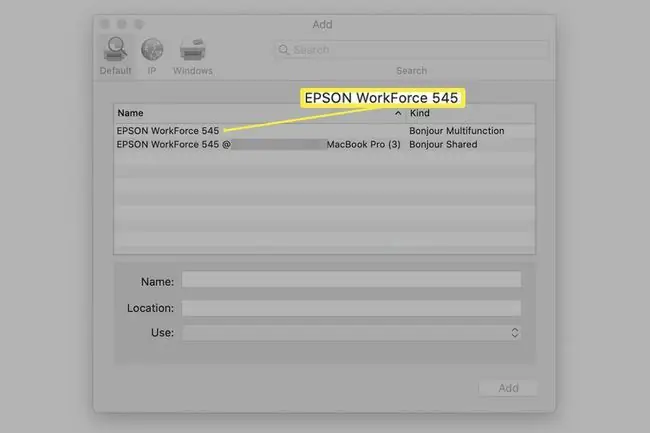
Системата за поддръжка на принтери на Mac е стабилна. Ако имате AirPrint принтер, не е необходимо да проверявате за системни актуализации. OS X и macOS идват с много драйвери за принтери на трети страни. Apple автоматично включва актуализации на драйвери за принтер в своята услуга за актуализиране на софтуер.
Тъй като операционната система включва повечето драйвери за принтер, от които се нуждаят потребителите на Mac, не инсталирайте никакви драйвери, доставени с принтера. Повечето производители на принтери споменават това в ръководството си за инсталиране. Въпреки това, ако сте свикнали да инсталирате драйвери за периферни устройства, може да инсталирате остарели драйвери по погрешка.
Добавяне на USB принтер към Mac
Съвместимите USB принтери са почти толкова лесни за инсталиране на Mac, колкото AirPrint принтерите.
- Актуализирайте софтуера на вашия Mac, така че Mac да има най-новите налични драйвери за принтер.
- Заредете принтера с хартия и мастило или тонер и го свържете към Mac. След това включете принтера.
- Свържете принтера към Mac с помощта на USB кабела, предоставен с принтера.
- Изтеглете всеки нов софтуер, който принтерът поиска, и го инсталирайте. Няма да получите това съобщение, ако не е необходим нов софтуер.
- Следвайте инструкциите на екрана, за да завършите актуализацията на софтуера. Може да бъдете инструктирани да рестартирате Mac.
-
Проверете дали принтерът е прикрепен, като използвате същия метод, използван за тестване на AirPrint принтери. Отворете документ и изберете File > Print Трябва да видите името на принтера в полето до Printer Ако не, изберете Добавяне на принтер и изберете принтера от списъка с налични принтери.
Тези прости стъпки позволяват повечето принтери да работят за нула време, но понякога автоматичната инсталация на принтера не работи. Ако срещнете проблеми, инсталирайте принтера ръчно. Mac открива всеки съвместим принтер, който свържете. Въпреки това може да се наложи да го добавите в системните предпочитания за принтери и скенери, особено ако принтерът е стар.






