Какво да знаете
- Най-лесният и бърз начин да коригирате това, че Chrome не възпроизвежда видеоклипове, е да се уверите, че Chrome е напълно актуализиран и рестартиран.
- Ако актуализирането не работи, опитайте да изчистите кеша и да активирате Adobe Flash или Javascript.
- Ако всичко друго се провали и Chrome все още не възпроизвежда видеоклипове, може да се наложи да нулирате напълно своя браузър Chrome.
Когато видеоклиповете спрат да работят, това може да бъде разочароващо. Ако вашата версия на Chrome не възпроизвежда видеоклипове от сайтове като YouTube или Vimeo, ето как да го отстраните, като започнете с най-простите и често срещани методи.
Това ръководство е за настолни потребители на Chrome, които използват най-актуалната версия на браузъра. Ако не сте сигурни дали използвате текущата версия, вижте първия съвет за отстраняване на неизправности по-долу.
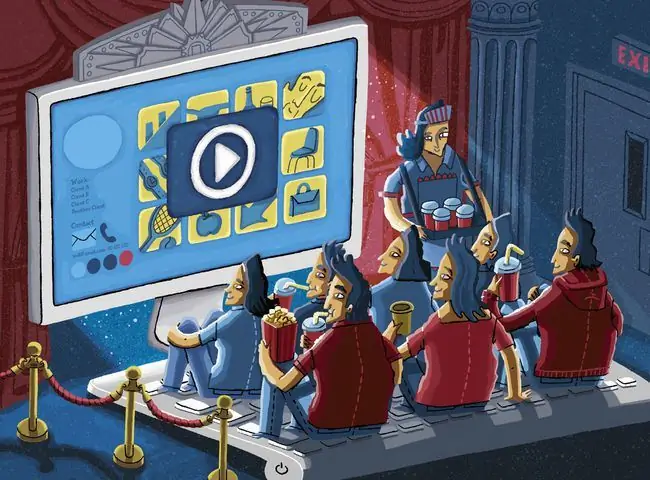
-
Проверете дали трябва да актуализирате Chrome. Браузърът получава редовни актуализации и често видео уебсайтовете се актуализират едновременно, за да отговарят на новите стандарти на Chrome.
Актуализирането на Chrome обикновено изисква рестартиране на браузъра, така че запазете работата, която сте вършили, преди да започнете актуализацията.
-
Вижте дали видеото е публично достъпно. Ако ви е изпратена връзка от приятел към видеоклип, този видеоклип може да има ограничения по отношение на това кой го гледа или може да има инструменти като „възрастова врата“, която изисква датата ви на раждане, за да видите съдържание.
Въведете името на видеоклипа в Google или лентата за търсене на хостинг уебсайта и вижте дали ще се появи резултат. Ако не го намерите, вероятно е достъпен само за избрани хора.
-
Активирайте JavaScript. От съображения за сигурност Chrome или външен софтуер понякога може да деактивира добавки като JavaScript. Това е особено вярно, ако сте били обект на опит за хакване или злонамерен уебсайт.
За да активирате отново JavaScript:
- Щракнете върху бутона за меню с три точки в горния десен ъгъл на браузъра Chrome.
- Изберете Настройки.
- Изберете Поверителност и сигурност от левия панел.
- Изберете Настройки на сайта от дясната страна.
- Превъртете малко надолу и изберете JavaScript
- Изберете бутона до Блокиран, така че JavaScript да е активиран. Текстът ще се промени на Разрешено.
- Рестартирайте Chrome и опитайте да заредите видеоклипа отново.
-
Активирайте Adobe Flash в Chrome. Google и други разработчици на браузъри постепенно премахнаха Adobe Flash, тъй като това е наследена програма с някои проблеми със сигурността. Някои уебсайтове обаче не са актуализирали своите видеоклипове. Ако Flash не работи, има няколко поправки, които можете да опитате.
Flash може да бъде рисковано и има множество проблеми със сигурността. Трябва да го активирате само за уебсайтове, на които имате доверие.
- Извършете тест за скорост. Видеоклиповете изискват широколентова връзка и ако връзката ви се е забавила по някаква причина, видеоклиповете могат да се зареждат безкрайно. Има няколко сайта, които могат да направят това и трябва да ви кажат, ако има проблем със скоростта на интернет.
-
Изчистете кеша си. Това може да реши много проблеми. Преди да изчистите кеша, можете да опитате да използвате инкогнито прозорец, за да проверите, че това е проблемът.
За да тествате това:
- Копирайте уеб адреса на видеоклипа, който искате да видите.
- Изберете трите вертикални точки в горния десен ъгъл, след което изберете Нов инкогнито прозорец. Като алтернатива можете да натиснете Ctrl+Shift+N.
- Поставете уеб адреса в лентата на браузъра и вижте дали видеото работи.
-
Деактивирайте вашите разширения и добавки едно по едно. Ако изчистването на кеша ви не работи и видеото функционира в режим инкогнито, виновникът може да е разширение.
-
Деактивирайте хардуерното ускорение. Chrome понякога ще използва графичния процесор на вашия компютър или GPU, за да ви помогне да изобразите уеб страници. Ако вашият графичен процесор се използва за други задачи, ако неговите драйвери трябва да бъдат актуализирани или ако просто е несъвместим с видео формата, той може да има проблеми с възпроизвеждането на видеоклипове в мрежата.
Деактивирането на хардуерното ускорение може да повлияе на това колко бързо Chrome зарежда уеб страници с интензивно използване на ресурси. Може да обмислите повторно активиране на хардуерното ускорение, след като изгледате видеоклипа.
Ако деактивирането на хардуерното ускорение работи, използвайте безплатен инструмент за актуализиране на драйвери, за да видите дали е наличен нов драйвер за вашата графична карта. Това може да разреши проблема.
-
Нулирайте вашия браузър Chrome. Ако всичко друго се провали, можете напълно да нулирате Chrome. Това може да е необходимо, ако програми или разширения са променили настройките и не можете лесно да ги достигнете.






