Камерата на iPad вече разполага с много функции, които ви позволяват да правите страхотни неща веднага след изваждането от кутията. Наред с правенето на снимки и записването на видео можете да четете QR кодове, да сканирате документи и да измервате обекти в разширена реалност с приложението Measure.
App Store предлага софтуер, който намира още повече приложения за камерите на iPad, както предни, така и задни. Някои, като ProCam 6 и Filmic Pro, ви дават повече контрол върху настройките на камерата, докато правите снимки или заснемате видео.
Приложенията, които следват, използват камерата на iPad, за да направят нещо допълнително с изображението, като извличане на цветове, уравнения или ръбове или да ви помогнат да използвате изображението, за да направите нещо интересно, като създаване на филм, рисуване, или управлявайте среща.
Създайте цветова палитра с Adobe Capture CC
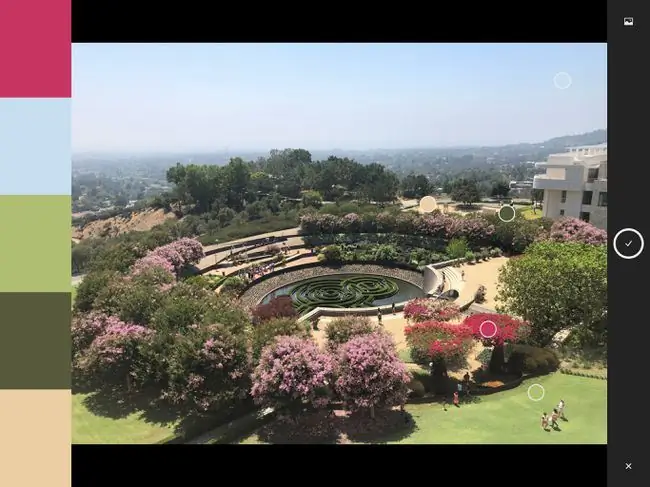
Какво харесваме
Гъвкаво приложение, което ви позволява да използвате камерата си, за да създавате персонализирани инструменти и палети.
Какво не ни харесва
Изисква да влезете с безплатен Adobe ID, Facebook или Google акаунт.
Adobe Capture CC разчита на камерата, за да предостави няколко услуги: да превърне изображение във вектори, модели, четки или дори 3D обект, между другото. Един от най-добрите му трикове е как може да създаде 5-цветна тема от снимка. Преместете цветни точки на екрана до цветовете, които искате като част от вашата палитра, ако не харесвате тези, които автоматично избира. Приложението е безплатно и позволява до 2 GB място за съхранение, с налично надграждане до 20 GB място за съхранение на месец.
Проследете произведение на изкуството с Окото на Да Винчи: Всеки може да рисува
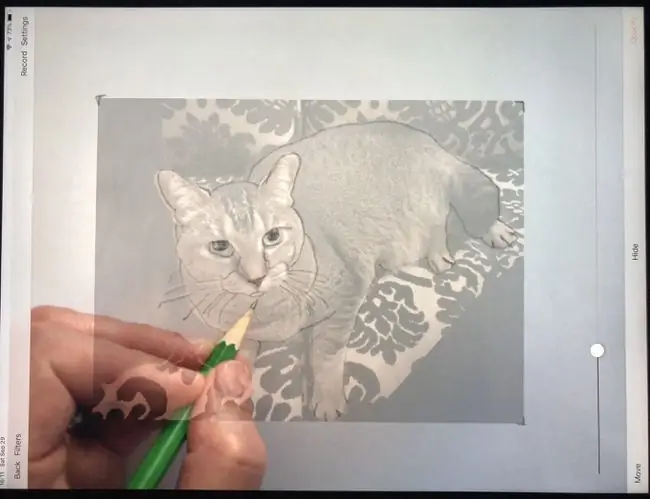
Какво харесваме
Интелигентно, избираемо използване на камерата и настройките за непрозрачност.
Какво не ни харесва
Уверете се, че сте позиционирали вашия iPad и чертежа там, където няма да бъдат блъскани или мърдащи. Може да е малко трудно да подредите отново нещата.
Въпреки че не рисува за вас, приложението Da Vinci Eye: Anyone Can Draw може да ви помогне да проследявате и скицирате малко по-добре. Ще трябва да поставите своя iPad на няколко инча над лист хартия и след това да изберете изображение, което да нарисувате и да го позиционирате на екрана. Регулирайте непрозрачността, за да видите оригиналната картина, вашата рисунка или част от двете.
Заснемане на бели дъски, документи и други с Microsoft Office Lens
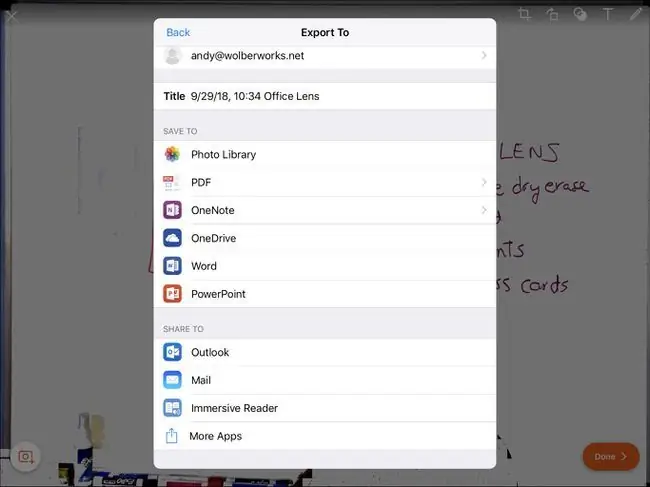
Какво харесваме
-
Разпознава ръбове и улавя добре съдържанието на документите и изображенията на дъската за сухо изтриване.
Какво не ни харесва
Не винаги преобразува точно ръкописните букви.
Използвайте безплатното приложение Microsoft Office Lens, за да направите снимка на бяла дъска, документ или визитка. Приложението разпознава краищата на обекта, премахва отблясъците и ви позволява да изрежете изображението, да добавите текст или да рисувате анотации. След това можете да го експортирате в няколко други приложения, включително OneNote, OneDrive, Word, PowerPoint, Photos и др.
Преобразуване на физически бележки във виртуални в Padlet
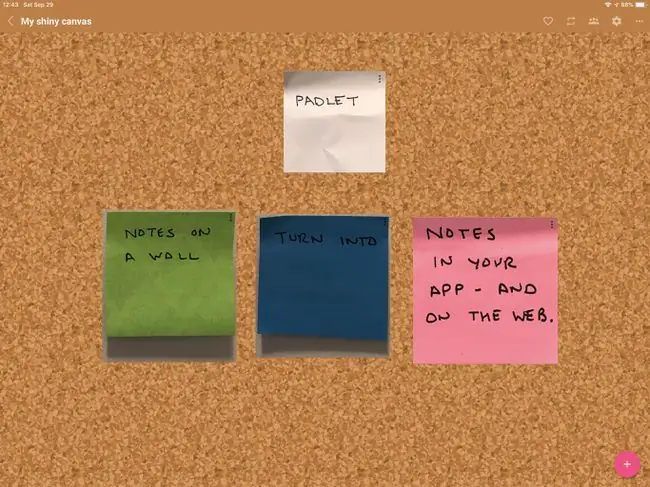
Какво харесваме
Catscan може да е най-простият начин да правите виртуални бележки от малки квадратчета, залепени на стена.
Какво не ни харесва
Catscan не е наличен във версията за настолен компютър, ако работите на няколко платформи.
Padlet предлага виртуална стена, на която можете да подредите бележки, връзки, изображения, видео и други в различни оформления. И можете да създадете нова дъска с вашата камера: Отворете приложението, докоснете, за да добавите нова дъска, изберете Catscan и след това направете снимка на бележки на стена. Padlet ги превръща във виртуални бележки на дъска, към която можете да добавяте допълнително съдържание, докато преоразмерявате или пренареждате вашите записи. С безплатната версия приложението включва реклами и ви ограничава до 10 MB файлове и три дъски. Надстройката до Pro премахва реклами, увеличава паметта до 250MB и ви позволява да създавате неограничен брой проекти.
Посочете и решете с Photomath
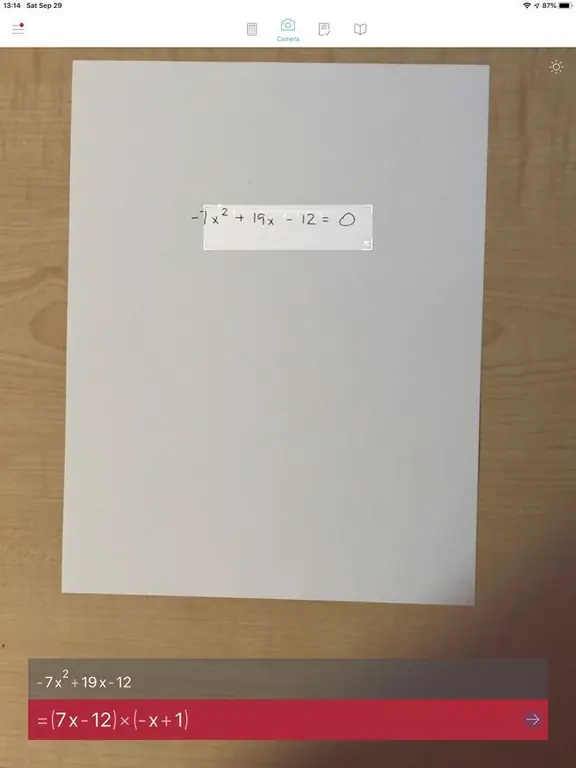
Какво харесваме
Фантастично приложение за помощ при домашните по математика.
Какво не ни харесва
Наблюдавайте децата, за да се уверите, че първо ще решат проблема и след това вземете приложението, а не обратното.
Заседнали сте без решение на математическа задача? Отворете безплатното приложение PhotoMath и насочете камерата към уравнение. Приложението ще разпознае числа и променливи и ще ви покаже всяка стъпка, която трябва да достигнете до решението.
Идентифицирайте звезди, планети и други в Sky Guide
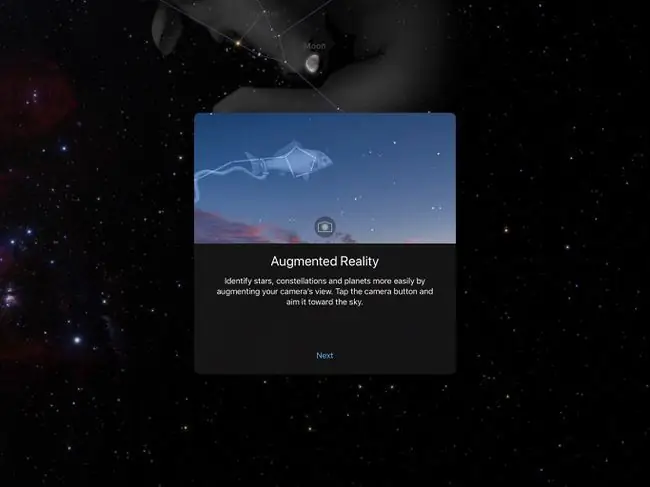
Какво харесваме
Режимът за нощно виждане затъмнява екрана и показва елементи с бледочервен цвят.
Какво не ни харесва
-
Продължителното гледане на нощното небе, докато държите iPad във въздуха, ще изгради сила на ръцете, но може да бъде и малко уморително.
Sky Guide показва звезди, планети, сателити и други на екрана на вашия iPad. Докоснете компаса и камерата, след което насочете екрана във всяка посока, за да видите обекти спрямо текущата ви позиция и ориентация. Основната версия включва каталог от 2,5 милиона звезди или можете да надстроите до Supermassive за подобрен звезден каталог и поддръжка за мащабиране с висока разделителна способност.
Създавайте анимирани филми със Stop Motion Studio
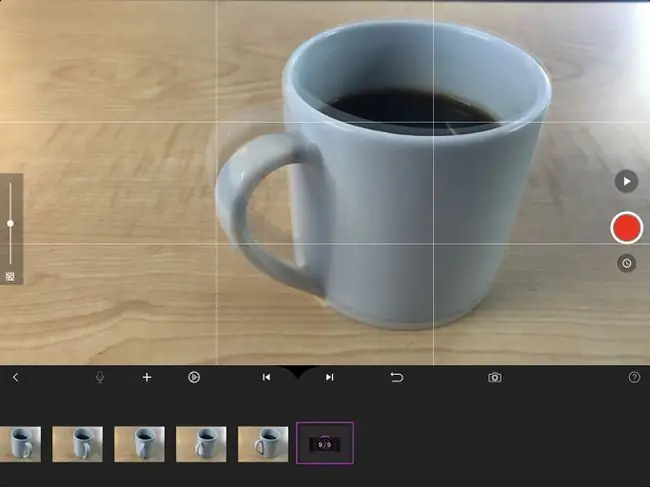
Какво харесваме
- Мощно улавяне на изображения стъпка по стъпка.
- Възможност за показване на предходно изображение, насложено върху текущия изглед на камерата (известно също като „люпене на лук“).
Какво не ни харесва
Времето е всичко: Може да са необходими известни експерименти, за да научат хората колко (или малко) да коригират даден обект, за да постигнат желаното анимирано движение.
Създавайте стоп-моушън анимирани видеоклипове кадър по кадър с камерата на вашия iPad и безплатното приложение Stop Motion Studio. Изрязвайте, копирайте или поставяйте кадри, добавяйте аудио и експортирайте в SD или HD формати. Надстройте, за да отключите възможността за добавяне на ефекти, импортиране на изображения, работа с по-високи разделителни способности и др.
Намерете своя тип с какъв шрифт
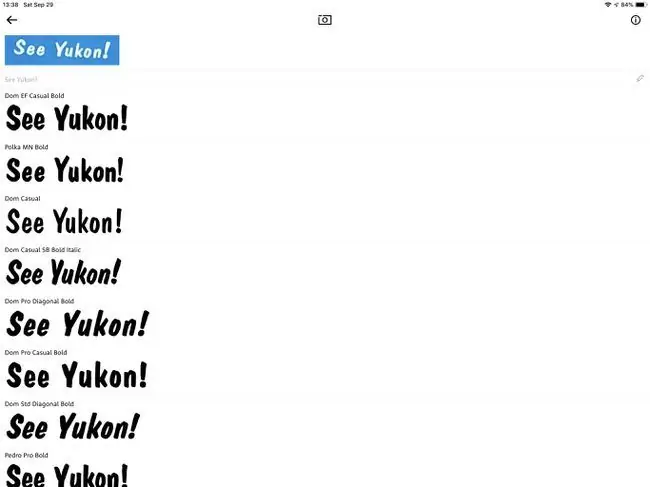
Какво харесваме
- Намира съвпадения за най-широко използваните шрифтове.
- Показва алтернативи, дори ако не е идентифицирано точно съвпадение.
Какво не ни харесва
- Трябва да заснемете снимката на шрифта отпред и на ниво. Приложението се бори да идентифицира точно шрифтове, заснети от страничен ъгъл или с плочка.
- Резултатите може да не са на място.
Виждали ли сте някога знак, реклама или корица на книга и се чудите… какъв е шрифтът? Това безплатно приложение ви помага да намерите много шрифтове, които съвпадат или са много близки до шрифта на вашата снимка. Приложението включва връзки към MyFonts.com, където можете да закупите идентифицирани шрифтове (цените варират)
Soom Cloud Meetings: Преносимо приложение за конференции
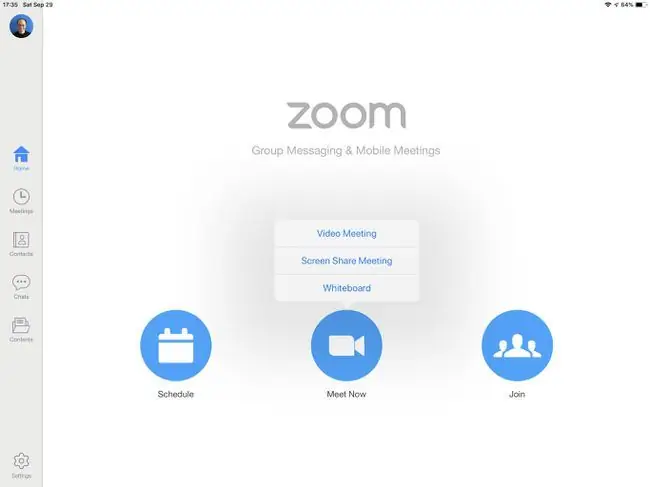
Какво харесваме
- Увеличаване включва повечето от функциите, които хората ще искат в мобилно приложение за срещи.
- Възможността за споделяне на екран в реално време от iPad е впечатляваща функция.
Какво не ни харесва
Няма начин да приложим 40-минутното времево ограничение за групови срещи за всички срещи, на които присъстваме, а не само за тези, където използваме безплатната версия на Zoom.
С отличен живот на батерията и голям екран, iPad работи добре за отдалечени конференции, които използват камерата, за да ви позволят да виждате други хора във вашата среща. Zoom Cloud Meetings поддържа видео, бяла дъска и споделяне на файлове и също така позволява споделяне на екрана от вашия iPad с други присъстващи.
Безплатната версия ограничава груповите срещи до 100 души и 40 минути, въпреки че срещите един на един не са ограничени във времето. Платените опции премахват тези граници.






