Какво да знаете
- Въведете Промяна на системните звуци в лентата за търсене на Windows. Отваря се разделът Звук.
- Под Програмни събития изберете събитие; след това изберете Звук или Преглед, за да качите. WAV файл. Тест > Прилагане > OK.
- За да изключите звуковите ефекти, изберете Без звуци в падащото меню Звукова схема > Прилагане > ОК.
Microsoft предлага множество начини за персонализиране на своите операционни системи Windows. Тази статия обяснява как да регулирате настройките на звука на компютри с Windows 10.
Кои звуци на Windows могат да бъдат персонализирани в Windows 10?
Windows 10 ви позволява да задавате персонализирани звуци за системни известия (като сигнали за изтощена батерия) и звукови ефекти за действия като затваряне на програма или изпразване на кошчето. За да ви помогне да навигирате в многото различни видове системни звуци, менюто за настройки на звука ги разделя на следните категории:
- Windows (система): Включва звуци за неща като известия за батерията и незабавни съобщения.
- File Explorer: Обработва звуци за неща като преместване на елементи от менюто и блокирани изскачащи прозорци.
- Разпознаване на реч в Windows: Тази категория се занимава със звуци за неща като включване и изключване на функцията за разпознаване на реч.
Как да получите достъп до звуковите настройки на Windows 10
Най-лесният начин за достъп до вашите системни звукови настройки на Windows 10 е да въведете Промяна на системните звуци в полето за търсене на Windows и след това да изберете Промяна на системните звуци.
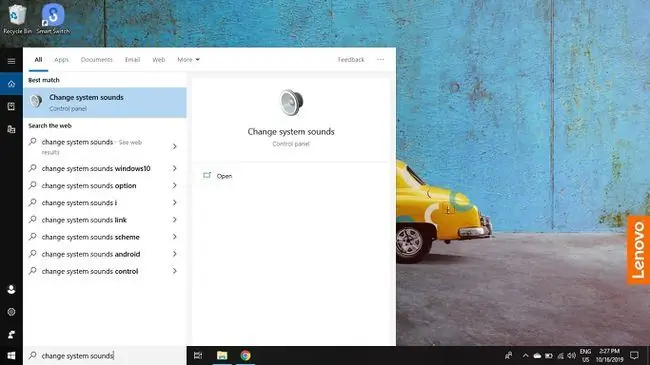
За достъп до настройките на звука от контролния панел на Windows:
-
Изберете иконата Windows в лентата на задачите, след което изберете зъбно колело, за да отворите настройките на Windows.

Image -
Изберете Система.

Image -
Изберете Sound в левия панел, след което изберете Sound Control Panel под Related Settings в горния десен ъгъл.

Image -
Изберете раздела Звуци в изскачащия прозорец.

Image
Долен ред
Има два основни начина, по които можете да промените системните звуци на Windows 10, след като получите достъп до настройките на звука: Можете или напълно да изключите системните звуци, или можете да коригирате и промените звуковите ефекти, присвоени на всяка програма събитие. Пример за програмно събитие би било известие за изтощена батерия.
Как да промените звуковите ефекти за събитие в Windows 10
След като получите достъп до вашите звукови настройки:
-
Изберете събитие под Програмни събития.

Image -
Изберете квадратчето под Звуци, за да изберете от списък, или изберете Преглед, за да търсите в компютъра си свои собствени файлове със звукови ефекти.
Избраният от вас звуков ефект трябва да е във формат WAV.

Image -
След като сте избрали звуков ефект, изберете Тест за визуализация, след което изберете Прилагане. и ОК.

Image
Как да изключите системните звуци
За да изключите всички системни звуци в Windows 10:
-
В звуковите настройки на Windows 10 изберете квадратчето под Звукова схема, след което изберете Без звуци.

Image -
Изберете Приложи, след това изберете OK.

Image -
За да изключите звука за отделни събития, изберете една от опциите под Програмни събития.

Image -
Изберете квадратчето под Звуци. Изберете Няма от списъка, който се показва.

Image - Изберете Прилагане и OK.






