Какво да знаете
- Създаване: Докоснете иконата Camera. Задайте менюто за хоризонтално превъртане на Работи. Запишете (или качете) видеоклип. Добавете ефекти.
- Споделяне: Добавете го към вашата история или докоснете иконата message > изберете последователи > Изпрати или изберете Копирайте Link от менюто.
- Гледайте: Докоснете иконата Reels на началния екран или отидете в раздела Reels в потребителския профил. Докоснете произволна лента, за да я видите.
Тази статия обяснява как да създавате, споделяте и гледате Reels, 60-секундни видеоклипове, които могат да бъдат музикални и публикувани във вашата емисия с истории в Instagram.
Как да създадете макари в Instagram
Следвайте тези инструкции, като използвате приложението Instagram за Android или iOS, за да създадете свой собствен видеоклип. Стъпките са абсолютно еднакви и за двете мобилни платформи.
- От основния раздел с емисии на Instagram плъзнете надясно за достъп до камерата.
- Менюто за хоризонтално превъртане в долната част трябва да бъде настроено на История по подразбиране. Превъртете наляво, така че вместо това да е зададено на Reels.
-
Решете дали искате да заснемете филм в приложението или да качите такъв от вашето устройство.
- За да снимате в приложението: Докоснете бутона за действие, за да започнете да записвате, и го докоснете отново, за да спрете записа. Друга възможност е да докоснете и задръжте, за да записвате, и да вдигнете пръста си, когато искате да спрете записа.
- За да качите видеоклип: Докоснете медийната икона долу вляво, за да изберете видеоклип от вашето устройство.
След като изберете видеоклип, плъзнете инструмента за преглед на видеоклипове по времевата линия, за да получите клипа, който искате, или го скъсете, като докоснете и плъзнете краищата. След това изберете Добавяне.

Image -
Използвайте инструментите, които се показват от лявата страна на екрана, за да подобрите видеоклипа си и да добавите ефекти.
- Музика: Докоснете бутона музикален символ, за да изберете видеоклип или алтернативно да потърсите такъв с помощта на лентата за търсене в горната част. Изберете бутона play, за да го чуете първи, след което изберете песента, за да го приложите. Всъщност можете да изберете частта от песента, която искате да включите, като използвате аудио инструмента в долната част, за да плъзнете аудио селекцията на място. Докоснете Готово горе вдясно.
- Speed: Докоснете бутона стрелка, за да забавите видеоклипа си (.3x или.5x) или да ускорите видеоклипа си (2x или 3x).
- Ефекти: Докоснете иконата усмихнато лице, за да превъртите и да изберете от редица филтърни ефекти (подобни на филтрите на Snapchat) на долната част на екрана. Докоснете всеки ефект, за да го приложите.
- Таймер: Докоснете иконата clock, за да зададете таймер, за да изберете колко дълъг ще бъде даден клип. Когато се върнете към вашия клип, започва обратно броене, преди клипът да започне да записва.
- Подравняване: Докоснете иконата frames, за да видите края на последния си клип и след това използвайте прозрачното изображение, за да подравните със следващия си клип.
Възможно е да нямате достъп до някои от горните инструменти, ако сте достигнали ограничението за запис.
- Използвайте стрелките наляво и надясно от двете страни на бутона за запис, за да се движите напред и назад между клиповете и докоснете иконата кошче за да изтриете конкретен клип. Ако не искате да изтриете никакви клипове, просто докоснете бутона стрелка надясно няколко пъти, докато стигнете до края на всичките си клипове, за да видите визуализацията на барабана.
-
По избор добавете допълнителни ефекти, като докоснете бутона stickers, бутона draw или бутона text в горното меню.

Image - Докоснете отново бутона стрелка надясно, за да се подготвите да го публикувате.
-
Въведете надпис в полето за надписи и след това докоснете Споделяне, за да го публикувате във вашите барабани. По желание можете също да добавите сътрудник, като изберете Маркиране на хора и след това Поканете сътрудник. Collaborative Reels се появяват във всички емисии на участниците.
-
По желание докоснете раздела Истории в горната част, за да го публикувате във вашите истории.

Image Ако все още не сте готови да публикувате, докоснете Запазване на черновата в долната част. Можете да осъществите достъп до вашите запазени чернови, като докоснете иконата drafts/video в долния ляв ъгъл на главния раздел на живо/история/ролки.
Как да споделяте макари в Instagram
Можете лесно да споделяте ролки с други в Instagram или в мрежата. Ето как да го направите в приложението, с връзка или с друго приложение.
- За да споделите барабан с последователите си в Instagram, докоснете иконата Reel.
-
Докоснете иконата Споделяне до барабана, който искате да изпратите на други. Имате две опции за споделяне:
- Изберете Добавяне на лента към вашата история, за да я публикувате във вашите истории; или
- Изберете да изпратите барабана на някой от вашите последователи, като докоснете Изпращане до името му.
-
За да споделите барабан с всеки в мрежата, докоснете трите точки долу вляво, след което можете да докоснете:
- Копиране на връзка, за да копирате хипервръзка и да я поставите навсякъде в мрежата; или
- Споделяне с, за да изберете приложение, където искате да го споделите.
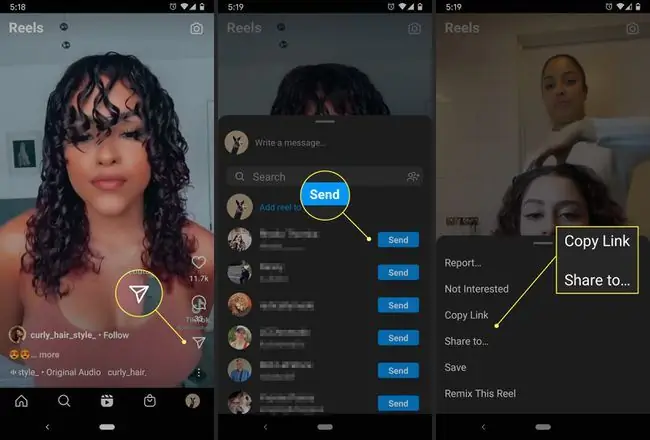
Image
Макарите също дават на потребителите на Instagram тласък в показването, ако се покажат в раздела Макари на страницата за изследване.
Къде да гледате Instagram Reels
Трябва да знаете къде да търсите, за да намерите ролки в Instagram. Ето двата основни начина, по които можете да ги разглеждате и разглеждате:
- Отидете в потребителския профил на човек. Ако искате да гледате лента от конкретен потребител на Instagram, докоснете неговия профил, след което докоснете иконата на лента, за да видите всички клипове, които е публикувал.
- Разгледайте раздела Reels. Докоснете иконата Reels на началния екран, за да видите произволни клипове. Това работи подобно на раздела Изследване.






