Независимо дали посещавате училище чрез дистанционно обучение или се отправяте към кампуса, колежът е страхотно изживяване. Неизбежно обаче ще има някои падения. За щастие можете да контролирате някои неща, за да направите живота си малко по-лесен, особено що се отнася до вашите технологии.
Подготовката за някои от по-често срещаните технически проблеми, преди да тръгнете на училище, може да ви спести разочарованието, главоболията и парите, които обикновено съпътстват техническите проблеми.
Имайте резервен план

Последното нещо, което искате да ви се случи, особено в училище, е да работите часове или дни по проект само за да загубите всичко, защото компютърът ви окончателно е спрял да работи или е бил откраднат. Имате две възможности да избегнете това: вършете цялата си работа онлайн или архивирайте всичко онлайн.
Вашият най-добър вариант може да бъде да вършите цялата си училищна работа онлайн, така че всичко, което правите, да се записва в облака и лесно достъпно от всяко място, където имате достъп до интернет. Например можете да използвате Google Документи, за да напишете всичките си документи или да регистрирате всякакви бележки, така че дори ако вашият лаптоп или телефон напълно спрат да работят или изчезнат, нищо не се губи, защото всичко е онлайн.
Друга опция е да използвате локална програма за архивиране, за да запазите второ копие на вашите важни файлове на флаш устройство или друг твърд диск, като външен твърд диск. Въпреки това, този метод за архивиране прави данните ви много по-лесни за загуба, защото те са физически с вас.
Подобни са онлайн услугите за архивиране като Backblaze, които автоматично архивират всички ваши файлове, но вместо да ги съхраняват локално, те се съхраняват онлайн, така че можете да ги възстановите, ако загубите локалните копия.
Един от начините да комбинирате двете горни решения е да използвате нещо като Google Drive или OneDrive. С тези услуги можете не само да съхранявате всичко, което правите на вашия компютър, архивирано онлайн, но след това също да отваряте същите тези инструменти онлайн (от всяко място) и да продължите да работите по тях, и те ще се синхронизират обратно към вашия компютър, когато правите каквото и да е промени.
Изпратете домашното в PDF формат

Когато домашното ви е PDF, не е нужно да се притеснявате, че може да изглежда различно, когато бъде отворено от този, който го оценява, защото PDF файловете изглеждат еднакви независимо от компютъра или софтуера, използван за прегледа им. Докато можете да експортирате домашното си в PDF, таблиците, изображенията и другите стилове за форматиране остават така, както ги виждате, когато PDF е създаден.
Друга причина да използвате PDF формата е, че вашият професор не трябва да редактира работата ви, така че няма нужда да изпращате домашното си като документ на Microsoft Word или друг подобен формат.
Има много начини за създаване на PDF файлове. Например, можете да експортирате документ на Word в PDF от менюто Запиши като или да използвате Google Документи, за да конвертирате документ в PDF чрез Файл > Изтегляне катоменю или използвайте PDF принтер, за да запишете документ от която и да е програма в PDF формат.
Използвайте вашия училищен имейл адрес, за да получавате сделки за софтуер и услуги

Някои компании раздават софтуер с отстъпка на студенти, така че възползването от тези оферти е чудесен начин да започнете да спестявате от самото начало. Всичко, от което се нуждаете, е валиден имейл адрес от вашето училище (вероятно трябва да завършва на.edu).
Microsoft е един пример, където можете да получите отстъпки (понякога стотици долари) за технологични продукти, но голямата тук е, че Microsoft 365 Education е безплатен за студенти.
Друго място, където можете да получите отстъпки за студенти, е Best Buy. Някои сделки, които видяхме, включват $150 отстъпка за MacBook, $50 отстъпка за iPad Pro, мишки с 50% отстъпка, $70 отстъпка за смарт телевизори и $30 отстъпка от микровълнови печки.
Някои други места, където студентите могат да спестят пари, включват Apple, Lenovo, Dell, Adobe, Spotify и Norton. За да намерите подобни отстъпки в други уебсайтове, потърсете раздел „отстъпка за студенти“в най-долната част на уебсайта или някъде близо до бутона за плащане, или се свържете с компанията, ако не сте сигурни дали има специални оферти за студенти.
Надстройте своя калкулатор на смартфон

Приложението борсов калкулатор в телефона ви е чудесно за основна аритметика, но вероятно не е толкова добро за много други неща. Ако искате повече функции, отколкото основното приложение за калкулатор може да предостави, има много опции, безплатни и платени.
Някои приложения за калкулатори могат да поддържат хронология на изчисленията, така че да можете да преглеждате какво сте въвели. Други имат вградени конвертори на валута, поддръжка на Apple Watch, теми, изчисления в реално време, поддръжка с плъзгане и пускане, разширени математически операции и различни режими в зависимост от това как искате да използвате калкулатора.
Някои примери за Android включват приложението Calculator на Google, ClevCalc, приложението ASUS Calculator и Calculator++. Потребителите на iPhone могат да изпробват The Calculator, Calcbot 2, PCalc, Numerical2, Free Graphing Calculator или Soulver.
Настройте текстови съобщения от вашия компютър
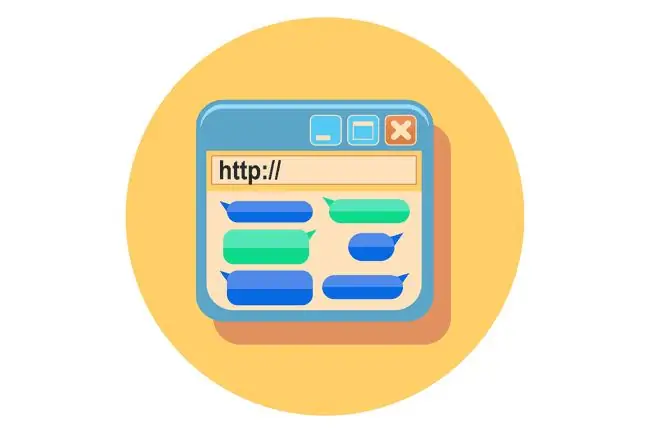
Едно от най-големите разсейващи фактори са нашите телефони. Има игри, сайтове за социални медии, приложения за съобщения, снимки и други! Едно нещо, което може да ви попречи да посегнете към телефона си, но все пак ви позволява да поддържате връзка с хората, които трябва да се свържат с вас, е да изпращате текстови съобщения от вашия компютър.
Ако имате Android, инсталирайте Google Messages на телефона си и след това преминете към Messages за уеб от всеки настолен уеб браузър (с изключение на Internet Explorer), за да изпълните няколко стъпки, за да го стартирате.
Потребителите на iPhone могат да изпращат текстови съобщения от своя Mac с вграденото приложение Messages. Просто влезте в приложението Съобщения на вашия Mac, като използвате вашия Apple ID, и можете да четете съществуващи съобщения и да изпращате нови, направо от вашия компютър.
Ако вашият телефон или компютър не поддържа тези функции, можете да използвате друго приложение за текстови съобщения като WhatsApp, Telegram, Facebook Messenger или Google Hangouts. Всички тези услуги позволяват и текстови съобщения от компютър.
Сега имате огромен екран, от който да изпращате текстови съобщения, и превключването към този раздел на браузъра за текстови съобщения е много по-бързо, отколкото да извадите телефона си и да го отключите, само за да видите съобщение.
Не се отчайвайте, когато нещата не работят; Рестартирането решава повечето проблеми
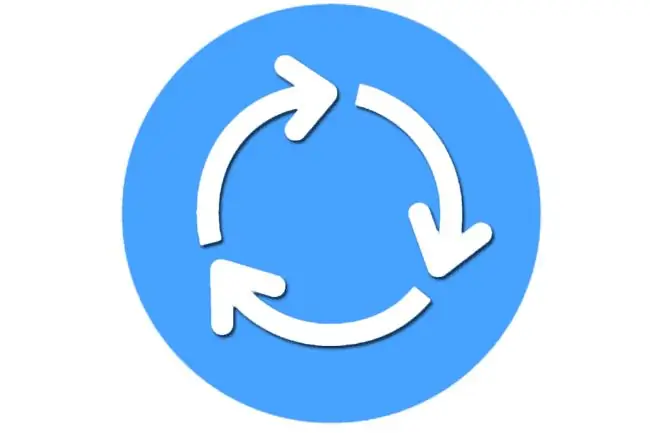
Непременно ще се случи: телефонът ви не иска да отвори приложение, лаптопът ви е замръзнал, нищо не се свързва с Chromecast, Google Home спира да възпроизвежда музика, всичко, което виждате, са съобщения за грешка… техниката ви изглежда е повредена. Преди да се насочите към ИТ отдела или да се обадите на свой технически разбиращ приятел, просто рестартирайте устройството; това често е достатъчно, за да коригира повечето проблеми.
Каквото и да е причинявало блокиране или проблем, обикновено изчезва с пълно рестартиране, тъй като закъснелите или претоварени системни ресурси се нулират до нивата си по подразбиране, за да работи както трябва. Когато рестартирате нещо, всичко, което текущо е заредено в паметта, също обикновено се изтрива, което го принуждава да стартира нормално.
Рестартирането обикновено включва използване на бутон в софтуера за правилно изключване и след това включване на устройството, но когато това не е възможно, винаги можете да го изключите от стената или друго устройство, към което е свързано, и след това включете го отново.
Включете „Намери моя телефон“

Животът в колежа може да бъде забързан и преместването от стая в стая може да не е нещо, с което сте свикнали. Може да бъде много лесно да забравите телефона си на бюро или маса, в библиотеката, в стаята на някой друг и т.н. За щастие има приложения, които да ви помогнат да се приспособите към живота в колежа. Най-лесният начин да избегнете необходимостта да получавате чисто нов телефон, ако го загубите, е да активирате функция на телефона си, която ви позволява да го намирате от разстояние.
Android имат Find My Device, докато iPhone използват Find My iPhone. И с двете приложения можете не само да видите местоположението на телефона на живо, но и да възпроизведете звук (дори ако е безшумен или вибрира или има включени слушалки), да заключите телефона или дори да изтриете дистанционно цялото устройство. Важното тук е, че докато тези функции са абсолютно прекрасни, трябва да сте проактивни и да активирате тези услуги, преди да загубите телефона си.
Ако използвате Android, имате късмет, стига телефонът ви да е влязъл в акаунта ви в Google, да е свързан към услуга за данни (като Wi-Fi или мобилни данни) и услугите за местоположение са активирани, можете да намерите телефона си чрез връзката по-горе. С други думи, телефонът ви вероятно вече е подготвен за това.
За iPhone трябва да активирате функцията Намери моя iPhone, която трябва да включите, когато за първи път настройвате телефона си, но тъй като не е задължителна стъпка, за да използвате телефона си, е възможно да не го използвате в момента. Можете да проверите чрез приложението Settings на телефона си под настройките iCloud. Прочетете Как да използвам „Намиране на моя iPhone“, за да локализирам изгубен или откраднат телефон за повече информация.
Настройване на двойни монитори
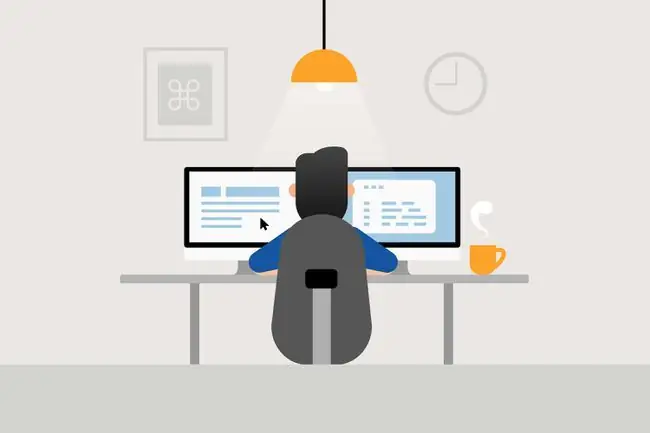
Попитайте всеки, който е използвал повече от един монитор с компютъра си: вероятно им е много трудно да се върнат към един. Това е така, защото можете да свършите много повече, когато имате два екрана.
С настройка на двоен монитор можете да правите неща като да четете нещо на един екран, докато пишете на друг, лесно да сравнявате два прозореца, да разтягате програма, за да запълни и двата монитора, и други, като например да гледате Netflix, докато пишете есета (Добре, може би не … но е възможно).
Въпреки че може да звучи трудно за конфигуриране, използването на повече от един монитор на бюрото ви всъщност е много лесно за настройка, дори ако използвате лаптоп. Това е толкова просто, колкото да включите монитора във видеопорта отстрани на лаптопа или отзад на компютъра, ако използвате настолен компютър.
Има дори настройки на USB монитори, които ви позволяват да свързвате монитори директно към USB портовете, което означава, че потенциално бихте могли да имате повече от един допълнителен екран за вашия лаптоп.
Използване на централизирано приложение за водене на бележки

Важно е да си водите бележки в училище и има две основни причини да използвате централизирано приложение за водене на бележки вместо традиционно или бележник: за да сте сигурни, че няма да загубите бележките си, ако загубите устройство и да можете да преглеждате и актуализирате вашите бележки от всяко устройство.
Да кажем, че сте на лаптопа си по време на час и си записвате бележки, а след това посещавате библиотеката по-късно, за да работите върху нещо друго, само за да имате нужда от бележките на вашия лаптоп, които сте оставили в общежитието. Ако имате базирано в облак приложение за бележки, можете да изтеглите същите тези бележки от телефона си за секунди.
По същия начин, ако си водите много бележки, просто ще се почувствате по-добре, като знаете, че всичките ви бележки са синхронизирани с онлайн акаунта ви, така че винаги да можете да ги четете, дори и телефонът, и лаптопът ви да се повредят липсва. Тези бележки остават в интернет, докато не ги изтриете от там.
Ето страхотен списък с приложения за водене на бележки. Освен това потребителите на iPhone и iPad, които използват iCloud, може да харесат iCloud Notes. Докато бележките на вашето устройство с iOS се архивират с iCloud, можете да стигнете до тях от всичките си устройства с iOS, както и от iCloud.com/notes. Можете дори да добавите други хора към конкретни бележки, така че всеки да може да вижда същите актуализации.
Google Keep е хубава опция както за потребителите на Android, така и за iPhone/iPad. Можете да преглеждате, редактирате, създавате и изтривате бележки от приложението и уебсайта на Google Keep. Освен това има вградена функция за сътрудничество и опция за напомняния, плюс разширение за Chrome за лесно добавяне на онлайн неща към вашите бележки.
Има и много други опции, някои безплатни, а други платени, като OneNote, Evernote, Simplenote и Bear.






