Roku е добре известен производител на стрийминг стикове и медийни плейъри, но има нарастващ избор от телевизори с вече вграден Roku; от марки като TCL, Sharp, RCA, Philips, Hitachi, Hisense, Insignia и Element.

Дистанционното управление, предоставено за телевизори Roku, е много подобно на тези, предоставени с стикове за стрийминг и стриймъри, но има допълнителни неща, които може да прави вашето дистанционно за телевизор Roku.
Нека да разгледаме какво представляват някои от бутоните на дистанционното за Roku TV и как да ги използвате.
Започнете от дома
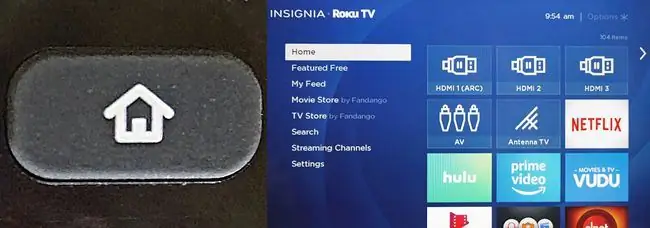
Lifewire
За да разберете какво може да прави вашият телевизор Roku, след като го включите, имате нужда от начална точка. Тази начална точка е Начален екран.
За да стигнете до началния екран на телевизор Roku, просто натиснете бутона Home b, който има икона, която прилича на къща.
Когато сте на началния екран, ще видите основните оперативни категории, както и списъка с входове и приложения за поточно предаване.
Ако натиснете бутона за начало, докато гледате телевизия или поточно предаване, то ще бъде прекъснато, но не можете да покажете началния екран в същото време, когато гледате телевизия или поточно предавате съдържание.йени
Назад
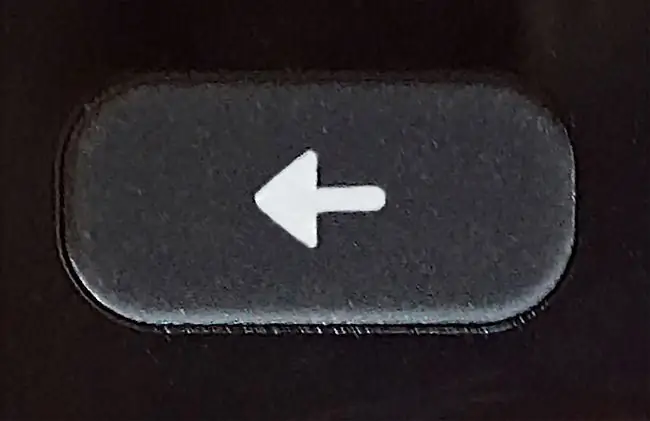
Lifewire
Бутонът Назад е пряк път, който автоматично ще ви върне към предишната стъпка или екран.
Например, ако гледате нещо чрез приложение, бутонът за връщане назад може да ви върне към предишния екран за избор на съдържание.
Ако гледате нещо по телевизионен канал или вход, това ще ви върне обратно към началния екран. В този случай бутонът може да бъде излишен, тъй като началният бутон също ви връща към началния екран.
Извикване на канал/Назад, Таймер за заспиване и още опции

Lifewire
Извикване на канал/Назад: Ако гледате телевизионни програми чрез антена/кабел (без кутия), това ще ви върне към предишния канал. Ако гледате поточно съдържание, ще се върнете една позиция назад. Ако сте в търсене и въвеждате думи за търсене, ще ви върне една буква назад.
Таймер за заспиване: Това ви позволява да решите кога телевизорът да се изключи. Времевите интервали включват 30 минути, 1, 1,5, 2 и 3 часа.
Вижте още опции: Този бутон ви отвежда директно до по-подробно меню за видео и аудио настройки.
Настройте фино вашите настройки
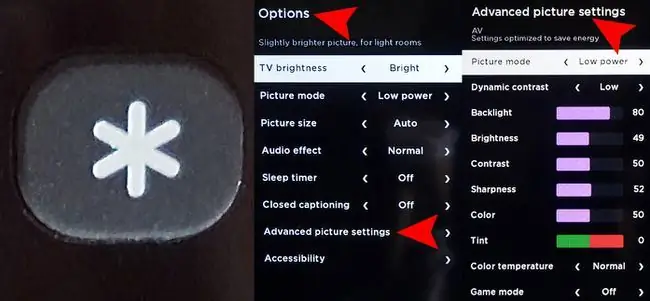
Lifewire
Когато натиснете бутона Още опции, получавате достъп до по-подробни настройки както за видео, така и за аудио. Някои от тях са достъпни отделно от категориите на главното начално меню, но опции като Размер на картината, Аудио ефект и Разширени Настройките на картината могат да бъдат достъпни само чрез Още опции.
Броят и типът на опциите за разширени настройки може да варира в зависимост от марката и конкретния номер на модела на Roku TV, но тук някои примери включват:
Размер на картината: Това регулира съотношението на страните. Изборите са Auto, Normal (16x9), Direct (4x3 или 16x9 в зависимост от съдържанието), Разтягане и Мащабиране.
Аудио ефект: Предоставя предварително зададени настройки за оптимизиране на аудио качеството за различни типове съдържание, включително Нормално, Реч , Театър, Голям бас, Високи високи и Музика.
Тези настройки се отнасят само за високоговорителите на телевизора.
Разширени настройки на картината: Това меню ви позволява да регулирате няколко параметъра на картината, отделно за всеки входен източник, включително поточно предаване. В допълнение към познатите настройки, като интензитет на LED подсветката, яркост, контраст и т.н., можете също да зададете цветовата температура, която прави картината по-топла или по-студена, както и режима за игри, който намалява забавянето на входа за по-бърза реакция, но леко влияе на качеството на картината.
Бутонът Още опции работи само ако преглеждате съдържание. Ако го натиснете, докато разглеждате началната страница, няма да работи.
Организирайте каналите си
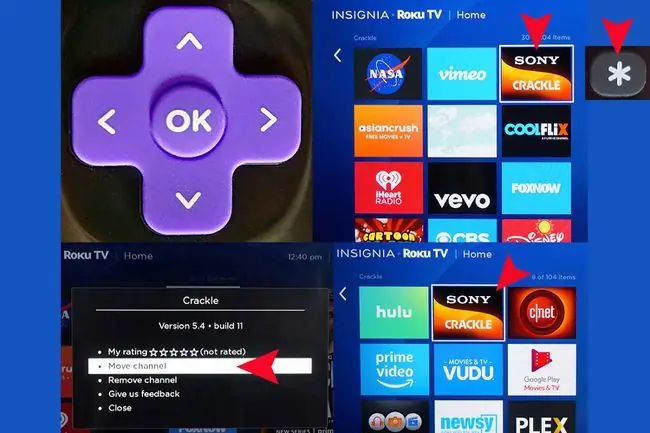
Lifewire
Всеки път, когато добавите канал за приложение към началния си екран, той автоматично се поставя в долната част на вашите обяви. Въпреки това можете да го преместите на по-добро място, ако желаете:
- Натиснете бутона Начало на вашето дистанционно за телевизор Roku.
- Натиснете надясно на насочващия бутон за достъп до списъка с канали.
- Използвайте клавиатурата за посока, за да маркирате канала, който искате да преместите.
- Натиснете бутона Още опции.
- Изберете Преместване на канал.
- Преместете канала на новото му местоположение с помощта на клавиатурата за насочване
- Натиснете OK на дистанционното.
Поставяне на етикет на входните данни на източника
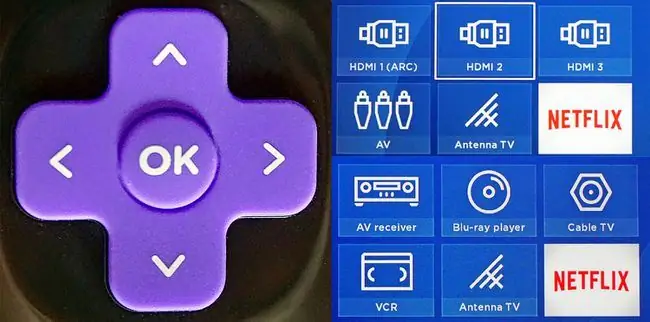
Lifewire
Използвайки клавиатурата за насочване на дистанционното управление на Roku TV, можете да етикетирате входовете на телевизорите, така че да са по-лесни за идентифициране. Това означава, че вместо HDMI 1, 2, 3, AV и антена, можете да използвате системата от екранни менюта, за да свържете имената на входа с типа устройства, които сте свързали към телевизора.
От началната страница на телевизора използвайте стрелките на клавиатурата и бутона OK, за да изпълните следните стъпки:
- Отидете на Настройки.
- Изберете ТВ входове.
- Изберете входа, който искате да преименувате.
- Изберете Преименуване.
- Превъртете през наличния списък с имена и изберете това, което искате да използвате, като натиснете OK на клавиатурата за насочване на дистанционното на телевизора.
- Повторете тези стъпки за всеки вход, който искате да преименувате.
Контролирайте възпроизвеждането си
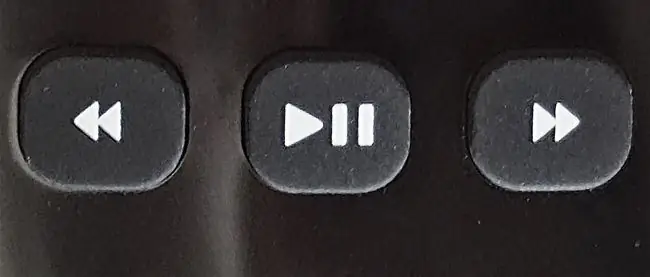
Lifewire
Ако възпроизвеждате предварително записано поточно съдържание, можете да използвате тези бутони, за да контролирате възпроизвеждането. За отляво надясно те са Назад/Назад, Пускане/Пауза и Бързо напредТе работят точно като контролите за възпроизвеждане на видеорекордер, DVD, Blu-ray, Ultra HD Blu-ray плейър, DVR или други медийни стриймъри.
Ако гледате нещо на живо, тези бутони не работят. В някои сайтове за уеб камери на живо може да можете да поставите на пауза видео емисия, но когато натиснете възпроизвеждане, ще прескочите напред към видеото на живо. Също така не можете да превъртите назад или напред видео на живо или телевизионна програма.
Бутони за бърз достъп до представен канал
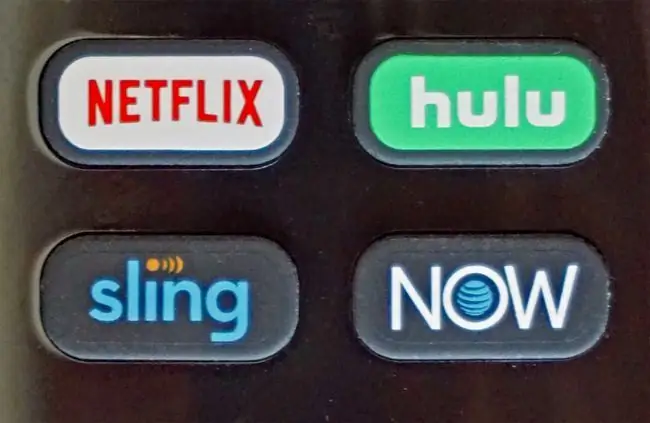
Lifewire
Всяко дистанционно управление Roku, включително техните дистанционни за телевизор, разполагат с бутони за бърз достъп, които ви отвеждат до избор на канали за интернет стрийминг, включително Netflix, Hulu, Sling TV и AT&T Now.
Този избор варира в зависимост от марката и модела на телевизора. Netflix винаги е представен, но могат да бъдат включени други преки пътища за Amazon Prime, Google Play, Paramount+ (по-рано CBS All Access), VUDU или други селекции.
Контролирайте звука си

Lifewire
Разположени от дясната страна на дистанционното управление на Roku TV са Изключване на звука, Намаляване на звука и Сила на звука Нагоре бутони.
Roku TV Enhanced Remote: Използвайте гласови команди
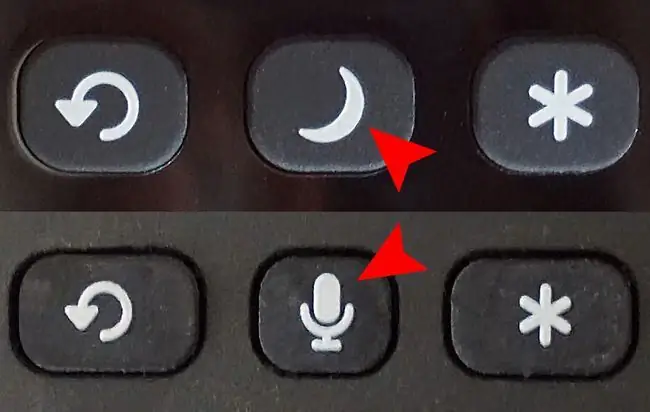
Lifewire
Ако имате телевизор Roku, който се предлага с подобрено дистанционно, може да забележите бутон Микрофон на мястото на Таймер за заспиване бутон.
Натиснете бутона, изчакайте подканата на екрана, след което изречете команда, която искате Roku да изпълни. Примерите включват:
- "Намиране (програма, видео, приложение)."
- "Стартиране (приложение)."
- "Отидете на (приложение)."
- "Превключете входа към HDMI 1."
- "Превключване към телевизия с антена."
- "Промяна на излъчваните канали Канал нагоре/надолу."
- "Последен канал."
- "Настройте на ABC."
- "Настройте на канал 6 точка 1 (6.1)."
- "Стартиране на Smart Guide."
Ако вашият Roku TV не се доставя с подобрено дистанционно, то може да се предложи като опция за надстройка. Тази оферта варира в зависимост от марката телевизор.
Roku TV Enhanced Remote: Слушайте насаме

Lifewire
От лявата страна на Roku Enhanced Remotes може да имате мини-щепсел за свързване на слушалки, които се предоставят в пакета с вашия Roku TV и дистанционно. Това ви позволява да слушате частно съдържанието, показано на вашия телевизор. Високоговорителите на телевизора автоматично ще се деактивират, когато включите слушалките.
Ако високоговорителите на вашия телевизор не се дезактивират, когато включите слушалките, можете да ги деактивирате и активирате чрез категорията Аудио настройки в началното меню.
Високоговорителите на телевизора ще се активират отново, когато изключите слушалките.
Бонус опции за дистанционно управление
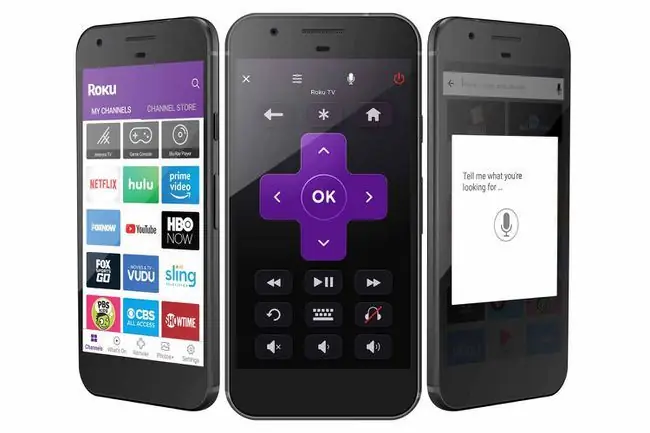
Roku
В допълнение към дистанционното, което се доставя с вашия Roku TV, има три допълнителни начина, по които можете да контролирате някои или повечето от неговите функции. Тези опции ще работят с всеки телевизор Roku.
- Мобилно приложение Roku: Това приложение за iOS и Android ви позволява да използвате вашия смартфон, за да управлявате своя Roku.
- Alexa чрез приложение Quick Remote: Налично както за iOS, така и за Android, това приложение ви позволява да контролирате някои функции на вашия Roku TV с помощта на Alexa.
- Начална страница на Google чрез приложение Quick Remote: Това приложение само за Android ви позволява да управлявате някои функции на вашия Roku TV с помощта на Google Home или Google Assistant.






