Съобщение за грешка DPC_WATCHDOG_VIOLATION обикновено е свързано с проблем с драйвер на устройство и се появява на син екран на смъртта (BSOD).
Съобщението за грешка се задейства от DPC Watchdog Timer, когато открие, че DPC (Deferred Procedure Call) работи след предварително определеното си време за изпълнение.
Грешки при нарушаване на DPC Watchdog
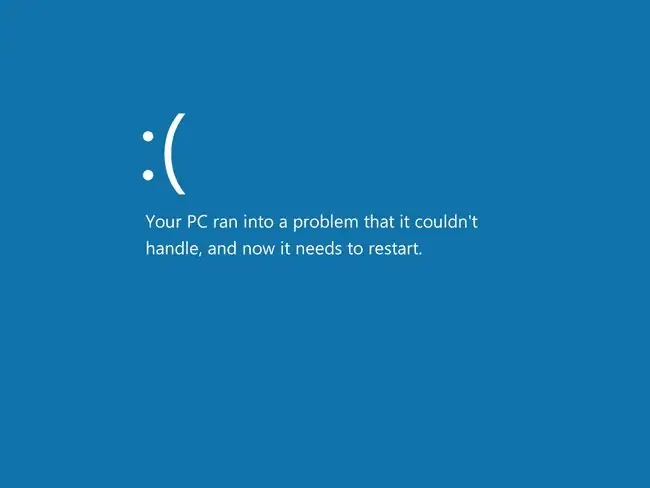
Тази грешка е известна и със своя STOP код 0x00000133 (накратко 0x133). Може да видите съобщението за грешка или STOP кода в привидно произволни моменти или по време на конкретна ситуация, като например когато компютърът се зарежда за първи път или е на път да се изключи, малко след актуализация или инсталация на Windows или друг софтуер, или докато използвате определена програма или устройство.
Тъй като грешките при нарушаване на DPC Watchdog са по-често причинени от дефектен драйвер на устройство, адресирането на това обикновено е поправката. Конкретният виновен водач не е един и същ за всички; някои хора са имали късмет да поправят драйвера за съхранение или драйвера за видеокартата.
Ако DPC_WATCHDOG_VIOLATION не е точното съобщение, което виждате с грешката, или 0x00000133 не е STOP кодът, проверете пълния ни списък с STOP кодове за грешки и направете справка с информацията за отстраняване на неизправности за съобщението, което виждате.
Как да коригирате грешка при нарушение на DPC Watchdog в Windows 10
Следвайте тези предложения, за да адресирате първо по-лесните възможни корекции, преди да преминете към по-напредналите стъпки.
Ще се наложи стартиране в безопасен режим с работа в мрежа, ако не можете да влезете в Windows поради грешка в синия екран.
-
Рестартирайте компютъра. Рестартирането е лесно и трябва да бъде първото нещо, което опитате, тъй като може да е временна случайност. Освен това рестартирането има тенденция да коригира много краткотрайни проблеми, какъвто може да е случаят тук.
Ако не можете да рестартирате поради грешката, задръжте физическия бутон за захранване, докато системата се изключи, и след това изчакайте една минута, преди да стартирате обратно.
-
Отменете всички скорошни промени, направени на компютъра. BSOD обикновено се случват, след като определено нещо се промени.
В зависимост от ситуацията, някои потребители са имали късмета да коригират грешката чрез:
- Деинсталиране на програма
- Включване на USB устройство в друг порт
- Връщане назад на драйвер
- Стартиране на възстановяване на системата
- Отмяна на овърклок
Ако следването на някой от тези съвети се окаже полезно, жизненоважно е да проучите допълнително и да избегнете повтарянето на това поведение. Например, ако телефонът ви, включен в USB порт, причинява грешка в синия екран и смяната на портовете я коригира, опитайте да актуализирате свързаните драйвери (вижте по-долу).
-
Инсталирайте всички остарели/липсващи драйвери. Неправилни или липсващи драйвери е обичайното решение за грешки DPC_WATCHDOG_VIOLATION.
Ако можете да идентифицирате устройството, извеждащо грешката, първо отидете там. Например, ако използването на тъчпада на вашия лаптоп причинява синия екран, използвайте мишка или клавиатура, за да деинсталирате този драйвер и след това изтеглете най-актуалния от уебсайта на производителя.
Ако не сте сигурни кой драйвер да актуализирате, проверете всички с инструмент за актуализиране на драйвери като Driver Booster.

Image -
Някои хора са имали проблеми с драйвера iastor.sys. Ако това е вашата ситуация или искате да видите дали ще поправи грешката, сменете драйвера с драйвера на Microsoft storahci.sys:
- Отворете диспечера на устройствата.
- Разширете категорията IDE ATA/ATAPI контролери, ако я видите.
- Щракнете с десния бутон върху контролера, който има "SATA AHCI" в името си и изберете Properties.
- От раздела Драйвер изберете Подробности за драйвера. Ако пише iastor.sys, излезте от прозореца с подробности и продължете с тези стъпки; в противен случай преминете към стъпка 5.
- Изберете Актуализиране на драйвер > Преглед на моя компютър за драйвери > Позволете ми да избера от списък с налични драйвери на моят компютър.
- Изберете Стандартен SATA AHCI контролер и след това Напред, за да започнете инсталацията.
-
Грешката DPC Watchdog Violation се появява за някои хора, когато драйверите за безжично plug-and-play USB устройство не си сътрудничат с Windows.
Опитайте да го изключите или да го деактивирате в диспечера на устройствата, за да видите дали BSOD се повтаря.
Дори ако не използвате безжично USB устройство или то не е виновно за грешката watchdog, докато сте в Device Manager, проверете за всички известия, които биха могли да показват проблем с друго устройство. Може да се наложи да го деактивирате, за да потвърдите, че е свързано с грешката на синия екран.
- Инсталирайте най-новите актуализации на Windows. Има история на дефектен хардуер, причиняващ грешки DPC_WATCHDOG_VIOLATION, и актуализациите, предоставени от Windows, са ги разрешили.
- Проверете и поправете повредени системни файлове. Ако не сте сигурни какво точно причинява BSOD, извършването на проверка в цялата система за повредени системни файлове е следващата най-добра стъпка.
Нуждаете се от още помощ?
Ако не искате сами да решите този проблем, вижте Как да поправя компютъра си? за пълен списък с вашите опции за поддръжка, плюс помощ за всичко по пътя, като например изчисляване на разходите за ремонт, изваждане на вашите файлове, избор на услуга за ремонт и много повече.



![Как да коригирате грешки в Ntdll.dll в Windows [10, 8, 7 и т.н.] Как да коригирате грешки в Ntdll.dll в Windows [10, 8, 7 и т.н.]](https://i.technologyhumans.com/images/001/image-1752-j.webp)


