Какво да знаете
- Apple Family Sharing: Влезте в iCloud > Set Up Family > следвайте подканите, за да изпратите покани. Един възрастен управлява акаунта.
- Семейни профили на Netflix: Изберете своя аватар > Управление на профили. От тук можете да създавате нови профили и дори Гост профили.
- Семейна библиотека на Amazon: Отидете на Управлявайте вашето съдържание и устройства > Настройки > Домакинства и семейна библиотека> поканете или добавете членове.
Тази статия обяснява как да добавяте хора към споделени семейни библиотеки на Apple, Netflix, Amazon, Google Play и Steam. Включено също: какво се случва, когато членовете напуснат.
Споделени семейни библиотеки на Apple
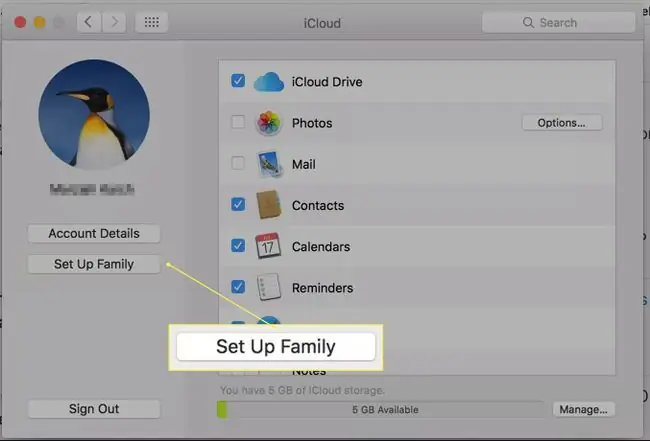
Apple ви позволява да настроите Family Sharing чрез iCloud. Ако използвате Mac, iPhone или iPad, можете да настроите семеен акаунт в iTunes и да споделяте съдържание с членове на семейството.
Предпоставки:
Ще трябва да посочите един възрастен с потвърдена кредитна карта и Apple ID за управление на семейния акаунт.
Можете да принадлежите само към една семейна група в даден момент.
От работен плот на Mac:
- Отидете на Системни предпочитания.
- Изберете iCloud.
- Влезте с вашия Apple ID.
- Изберете Настройка на семейство.
След това ще можете да следвате инструкциите и да изпращате покани до други членове на семейството. Всеки човек се нуждае от собствен Apple ID. След като създадете семейна група, имате възможност да я използвате, за да споделяте по-голямата част от вашето съдържание в други приложения на Apple. Можете да споделяте повечето закупено или семейно създадено съдържание от Apple по този начин, например книги от iBooks, филми, музика и телевизионни предавания от iTunes и т.н. Apple дори ви позволява да споделяте местоположението си чрез семейни групи. Споделянето работи малко по-различно с iPhoto, където можете да споделяте отделни албуми с по-големи групи приятели и семейство, но не можете да споделяте пълен достъп до цялата си библиотека.
Напускане на семейството
Възрастният, който притежава акаунта, запазва съдържанието, когато членовете на семейството напуснат или поради развод и раздяла, или като пораснат и създадат собствени семейни акаунти.
Семейни профили във вашия акаунт в Netflix
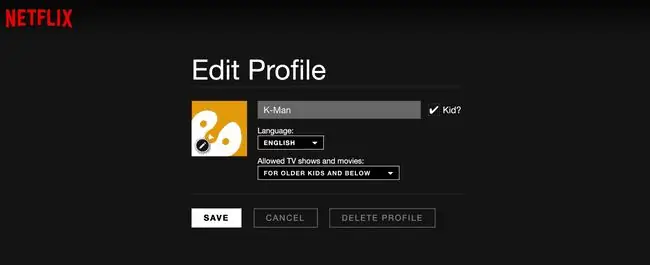
Netflix управлява споделянето, като ви позволява да създавате профили за гледане. Това е брилянтен ход по няколко причини. Първо, можете да ограничите децата си до съдържание, създадено за деца, и второ, защото системата за предложения на Netflix може по-добре да приспособи предложенията само към вас. В противен случай препоръчаните ви видеоклипове може да изглеждат произволни.
Ако не сте настроили профили в Netflix, ето как да го направите:
- Когато влезете в Netflix, трябва да видите вашето име и икона за вашия аватар в горната дясна страна.
- Ако щракнете върху своя аватар, можете да изберете Управление на профили.
- От тук можете да създавате нови профили.
- Създайте по една за всеки член на семейството и им дайте различни снимки на аватар.
Можете да посочите възрастовото ниво за медиите във всеки профил. Нивата включват всички нива на зрялост, тийнейджъри и по-ниски, по-големи деца и по-ниски и само малки деца. Ако поставите отметка в квадратчето до Дете? ще се показват само филми и телевизия, класифицирани за зрители на 12 и по-малки години (по-големи деца и под).
След като настроите профили, ще виждате избор от профили всеки път, когато влезете в Netflix.
Можете също да настроите профил, запазен за гости, така че изборът им на филми да не пречи на препоръчаните ви видеоклипове.
Напускане на семейството
Съдържанието на Netflix се наема, а не се притежава, така че няма въпрос за прехвърляне на цифрова собственост. Собственикът на акаунта може просто да промени паролата си за Netflix и да изтрие профил. Историята и препоръчаните видеоклипове ще изчезнат с акаунта.
Семейни библиотеки с Amazon.com
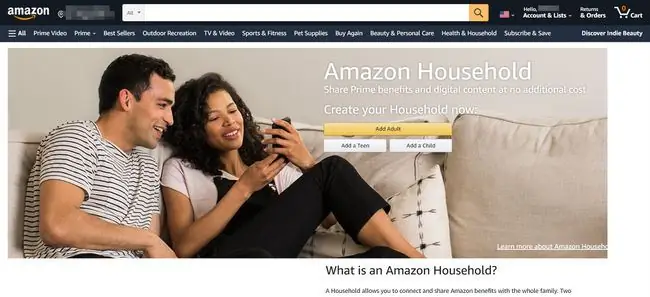
Amazon Household позволява на двама възрастни и до четири деца да споделят всяко цифрово съдържание, закупено от Amazon, включително книги, приложения, видеоклипове, музика и аудиокниги. Освен това двамата възрастни могат да споделят едни и същи предимства при пазаруване в Amazon Prime. Всички потребители влизат през отделни акаунти на своите устройства и децата ще виждат само съдържанието, което имат право да гледат. Родителите, загрижени за времето на екрана, могат също да определят кога децата виждат съдържание на някои устройства Kindle чрез настройките за свободно време на Amazon.
За да създадете Amazon Household:
- Влезте в акаунта си в Amazon.
- Превъртете до дъното на екрана на Amazon и изберете Управлявайте вашето съдържание и устройства.
- Изберете раздела Предпочитания.
- Под Домакинства и семейна библиотека изберете Поканете възрастен или Добавете дете според случая. Възрастните трябва да присъстват, за да бъдат добавени, и се изисква тяхната парола.
Всяко дете ще получи аватар, за да можете лесно да разберете какво съдържание има в семейната библиотека.
След като настроите библиотека, можете да използвате раздела Вашето съдържание, за да поставите елементи в семейната библиотека на всяко дете. (Възрастните виждат цялото споделено съдържание по подразбиране.) Можете да добавяте елементи поотделно, но това е по-малко ефективно. Използвайте квадратчето за отметка от лявата страна, за да изберете няколко елемента и да ги добавите групово към библиотеката на детето.
Разделът Вашите устройства ви позволява да управлявате частта Kindle на всички телефони, таблети, Fire stickове или други устройства, работещи с приложението Kindle.
Напускане на семейството
Двамата възрастни собственици могат да си тръгнат по всяко време. Всеки от тях придобива съдържанието, което е закупил чрез собствения си профил.
Семейни библиотеки в Google Play
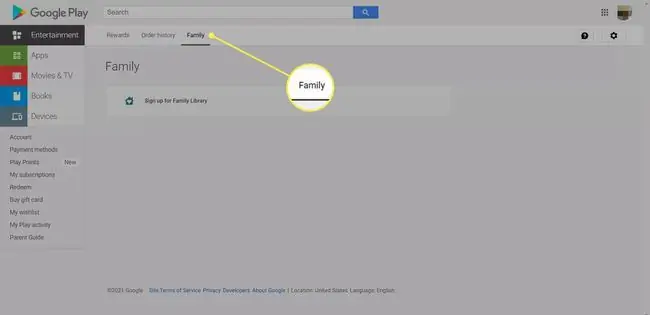
Google Play ви позволява да създадете семейна библиотека, за да споделяте книги, филми и музика, които купувате през Google Play Store, с до шест члена на семейна група. Всеки потребител ще трябва да има собствен акаунт в Gmail, така че това е опция, която работи само за потребители на 13 и повече години.
- Влезте в Google Play от вашия работен плот.
- Отидете на Акаунт.
- Изберете Семейство.
- Изберете връзката Регистрация за семейна библиотека и следвайте инструкциите, за да поканите членове на семейството.
Тъй като семейните групи в Google са най-малко тийнейджъри, можете да изберете да добавите всички покупки към библиотеката по подразбиране или да ги добавите поотделно.
Можете да контролирате достъпа до съдържание на отделни устройства с Android, като създавате детски профили и добавяте родителски контрол към съдържанието, вместо да го управлявате централно чрез семейната библиотека на Google Play.
Напускане на семейната библиотека
Лицето, което е настроило семейната библиотека, запазва цялото съдържание и управлява членството. Той или тя може да премахва членове по всяко време. След това премахнатите членове губят достъп до всяко споделено съдържание.
Семейни акаунти в Steam
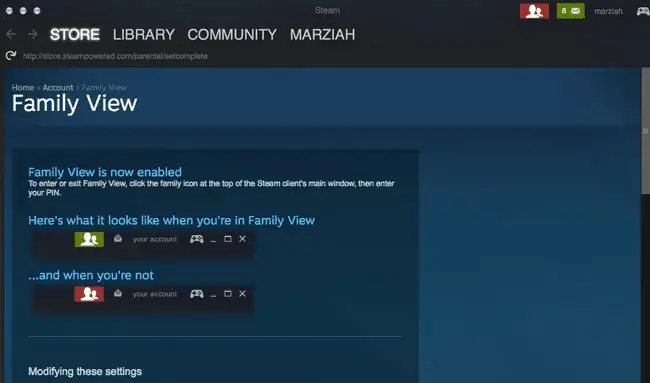
Можете да споделяте Steam съдържание с до петима потребители (от до 10 компютъра) в Steam. Не всяко съдържание отговаря на условията за споделяне. Можете също така да създадете ограничен семеен изглед, така че да показвате само игрите, които искате да споделите с децата.
За да настроите семейни акаунти в Steam:
- Влезте във вашия Steam клиент
- Уверете се, че сте включили Steam Guard.
- Отидете на Подробности за акаунта.
- Превъртете надолу до Семейни настройки.
Ще бъдете преведени през процеса на настройка на ПИН номер и профили. След като настроите семейството си, ще трябва да упълномощите всеки клиент на Steam поотделно. Можете да включите или изключите Family View, като използвате вашия ПИН номер.
Напускане на семеен акаунт
В по-голямата си част семейните библиотеки на Steam трябва да се настройват от един възрастен, а играчите трябва да са деца. Съдържанието е собственост на мениджъра на акаунта и изчезва, когато членовете напуснат.






