Какво да знаете
- Отидете на Настройки > Cellular. До Mail превключете превключвателя на позиция Изключено (сиво).
- За да спрете актуализирането на Mail, когато приложението не се използва, отидете на Настройки > Mail > Акаунти > Извличане на нови данни > [ акаунт] > Ръчно.йени
Приложението iOS Mail често проверява за нови имейли чрез Wi-Fi и клетъчни връзки. Тъй като честото запитване на пощенска кутия използва вашето месечно разпределение на клетъчни данни, iOS включва опция за използване само на Wi-Fi при проверка за нови съобщения. Използвайки iOS 11 или по-нова версия, научете как да спрете iOS Mail да използва клетъчни данни, както и как да попречите на Mail да проверява за актуализации във фонов режим.
Как да спрете iOS Mail да използва клетъчни данни
За да изключите използването на клетъчни данни за iOS Mail, отворете приложението Settings на вашия iPhone или iPad и изберете Cellular. След това превъртете надолу и докоснете превключвателя до Mail, докато застане на позиция Изключено.
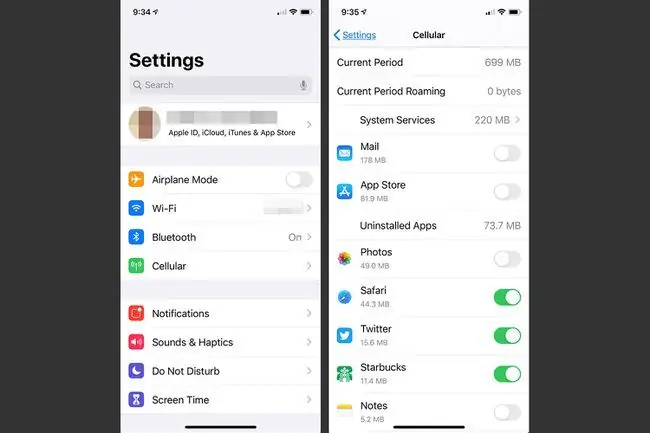
С изключени клетъчни данни за приложението Mail все още можете да четете поща, която вече е на телефона, и да съставяте съобщения, които да бъдат доставени веднага щом се свържете с Wi-Fi мрежа.
За да спрете временно iOS Mail-и всички други приложения-да използват клетъчни данни, поставете iPhone в самолетен режим.
Предотвратете iOS Mail да проверява пощата във фонов режим
За да попречите на Mail да проверява за нов имейл във фонов режим, изключете push имейла за всички акаунти. Можете да деактивирате автоматичните проверки по график в настройките на имейл акаунта на iPhone. Деактивирането на изпращането на имейл акаунт също деактивира изпращането на събития в календара и промените в контактите, свързани с имейл акаунта.
Следвайте тези стъпки, за да конфигурирате iOS Mail, за да избегнете проверка за нови съобщения във фонов режим или да получавате съобщения автоматично чрез насочен имейл от сървъра, когато пристигнат:
- Отворете приложението Настройки.
-
Отидете на Mail > Акаунти > Извличане на нови данни. (В по-стари версии на iOS отидете на Пароли и акаунти > Извличане на нови данни.)

Image - Изберете акаунта за промяна.
- Изберете Ръчно. Тази настройка прави така, че Mail да извлича или опреснява само когато приложението се използва.
-
Изберете Fetch, ако искате Mail да продължи да проверява за нова поща във фонов режим.

Image
Долен ред
Друг начин за запазване на данни е да конфигурирате приложението iOS Mail да не проверява автоматично пощата. След това използвайте приложението само когато имате нужда от него и когато е свързано с клетъчен план или Wi-Fi.
Други настройки, които засягат използването на имейл данни
Когато е зададено на Push, iOS непрекъснато проверява сървъра за нова информация и след това доставя тази информация на iOS устройството почти в реално време. Тъй като Push кара приложението Mail да се актуализира възможно най-често, това не е добър избор, ако сте загрижени за използването на данни.
Когато е настроен на Fetch, iOS има опции за проверка на имейл сървъра по пет начина:
- Автоматично: iPhone извлича нови имейл съобщения във фонов режим, когато е в Wi-Fi.
- Ръчно: Имейлът се опреснява само когато отворите приложението Mail.
- На час
- На всеки 30 минути
- На всеки 15 минути
Всяка от тези настройки ограничава достъпа на приложението Mail до имейл сървъра по един или друг начин. Изберете опцията, която работи най-добре за вас.






