Какво да знаете
- Настройка: Докоснете приложението Wallet, изберете картата Apple Pay Cash, докоснете Настройка сега > Продължи > Съгласен съм > Готово.
- Изпратете пари в брой в iMessage: Отворете iMessage и докоснете Плащане. Въведете сума, докоснете Плащане, добавете съобщение и изпратете.
- Използване на Siri: Активирайте Siri и кажете нещо като „Изпратете $50 на Джо“или „Apple Платете $50 на Джо за вечеря“и следвайте подканите.
Тази статия обяснява как да настроите и използвате Apple Pay Cash. Включва информация за преглед на историята на транзакциите на Apple Pay Cash и друга информация за услугата.
Как да настроите Apple Pay Cash
Apple Pay Cash е един от най-добрите и лесни начини за потребителите на Apple да изпращат и получават peer-to-peer плащания на своите устройства. Независимо дали искате да изпращате или получавате пари чрез iMessage или Siri, на вашия iPhone или Mac, Apple Pay Cash е начинът да го направите.
За да настроите Apple Pay Cash за изпращане или получаване на пари, следвайте тези стъпки:
- Докоснете приложението Wallet, за да го отворите.
- Докоснете картата Apple Pay Cash.
-
Докоснете Настройка сега.

Image - Докоснете Продължи.
-
Докоснете Agree, за да приемете условията на Apple Pay Cash.
Когато направите това, създавате нова виртуална банкова сметка. Но не се притеснявайте: това няма да засегне кредита ви.
-
Докоснете Готово.

Image - Изчакайте няколко секунди, за да се активира акаунтът в Apple Pay Cash. Когато е готово, се появява съобщение. Докоснете X, за да скриете съобщението.
Как да изпратите Apple Pay Cash чрез iMessage
След като настроите Apple Pay Cash, има няколко начина да изпращате пари на хора. Може би най-често срещаният начин е чрез използване на предварително инсталираното приложение iMessage на iOS и watchOS устройства. Ето какво трябва да направите:
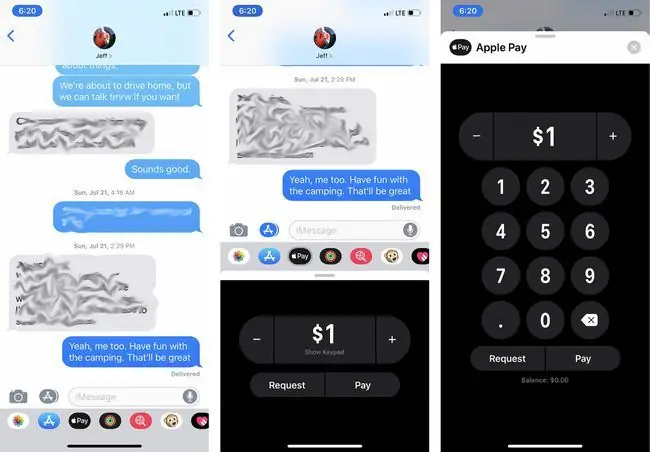
- Отворете приложението Съобщения и съобщение.
-
Докоснете иконата Плащане. (Ако не се вижда, докоснете иконата на приложенията до полето за съобщение).
Ако лицето, на което се опитвате да изпратите пари, не може да използва Apple Pay Cash (защото не отговаря на изискванията, изброени по-рано в статията, например), съобщение ще ви уведоми.
-
Въведете сумата, която искате да изпратите. Направете това, като докоснете бутоните + или -, или като докоснете Показване на клавиатурата и въведете сумата.
Ако имате пари в сметката си в Apple Cash, те се използват за трансфери в брой в Apple Pay по подразбиране. Ако нямате пари там или не са достатъчни, за да покрият плащането, се използва дебитната карта, регистрирана в Wallet. Ако имате повече от една карта, докоснете >, за да изберете.
- Когато сте готови, докоснете Плащане.
- Добавете съобщение, ако желаете, и го изпратете като обикновено текстово съобщение.
Трябва да анулирате плащане? Докато другият човек не го е приел, отидете на Wallet -> Apple Pay Cash -> Последни транзакции -> плащането за анулиране -> Отказ от плащане.
Как да изпратите Apple Pay Cash чрез Siri
Siri също може да ви помогне да изпращате пари с помощта на Apple Pay Cash. Просто активирайте Siri и кажете нещо като „Изпратете $50 на Джо“или „Apple Платете $50 на Джо за вечеря“и следвайте подканите.
Няма такси за изпращане или получаване на пари с Apple Pay Cash, освен в два случая. Първо, ако искате да прехвърлите пари от Apple Pay Cash към банковата си сметка, ще платите такса от 1 процент (минимум $0,25, максимум $10). Има 3 процента такса за международни транзакции.
Как да поискате пари с Apple Pay Cash
Ако някой ви дължи пари, поискайте го с помощта на Apple Pay Cash, като следвате тези стъпки:
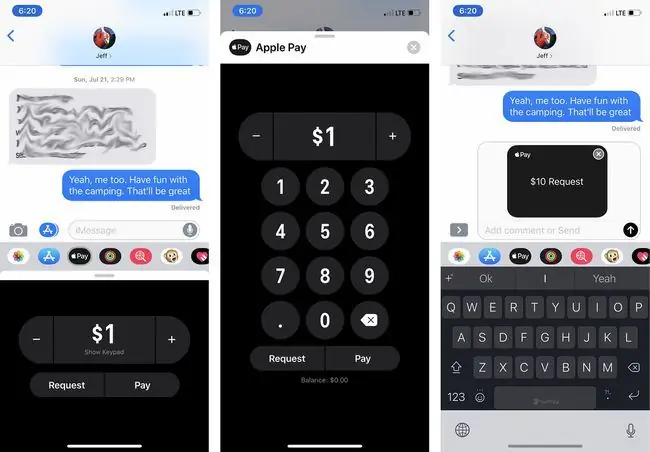
- Отворете Съобщения и отидете на разговор с този човек или създайте нов.
- Докоснете приложението iMessage на Apple Pay Cash, за да го отворите.
- Изберете сумата, която искате, като използвате бутоните + и - или като докоснете Показване на клавиатурата.
- Докоснете Заявка.
- Добавете съобщение, ако искате, и след това изпратете текста.
Трябва да оспорите плащане, което вече е извършено? За плащания от тип peer-to-peer ще трябва да работите с другия човек или с вашата банка. Ако плащането е към бизнес, свържете се с Apple за помощ.
Как да приемате пари с Apple Pay Cash
След като някой ви изпрати пари, добавянето им към вашия акаунт е лесно. Първият път, когато ви бъдат изпратени пари, имате седем дни да ги приемете. След това всички плащания се приемат автоматично, освен ако не промените настройките си за приемане на плащания.
За да промените тези настройки, следвайте тези стъпки:
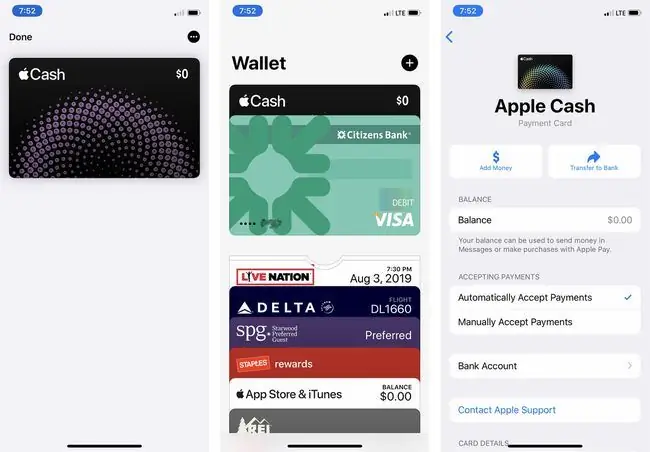
- Докоснете приложението Wallet.
- Докоснете своята Apple Pay Cash карта.
- Докоснете иконата ….
- В секцията Приемане на плащания докоснете Ръчно приемане на плащания.
- Сега всеки път, когато някой ви изпрати пари в брой, ще трябва да докоснете Приемам в изпратеното от него съобщение.
Как да видите историята на транзакциите в Apple Pay Cash
Трябва да видите всичките си транзакции в Apple Pay Cash? Ето как:
-
Откъде ще започнете зависи от вашето устройство:
- На iPhone докоснете Wallet > Карта Apple Cash > докоснете иконата ….
- На iPad отидете на Настройки > Wallet & Apple Pay > Карта Apple Cash.
- Последните ви транзакции са изброени тук. За повече информация за един, докоснете го.
- За да видите по-стари транзакции, превъртете надолу и докоснете година. След това докоснете транзакция за повече информация.
Долен ред
Apple Pay Cash е peer-to-peer система за плащане, подобна на Venmo и Zelle, и можете да я използвате, за да изпращате и получавате пари до приятели и семейство. Парите, използвани за него, идват от дебитна карта или от пари, които вече са ви изпратени с помощта на Apple Cash. Парите се съхраняват във вашата сметка в Apple Pay Cash и могат да се използват в магазини, които приемат Apple Pay, да се изпращат на други хора или да се депозират в банковата ви сметка.
По какво се различава това от Apple Pay?
Apple Pay се използва за извършване на безжични покупки в магазини или други търговци с помощта на кредитна или дебитна карта. Apple Pay Cash е начин за размяна на пари с приятели и семейство.
По какво се различава от Apple Card?
Apple Card е традиционна кредитна карта. Всички неща, които знаете за кредитните карти, се отнасят за Apple Card. Това е един от начините да плащате с помощта на Apple Pay, но не е начин да изпращате пари на хора. Всъщност не можете да финансирате транзакции на Apple Pay Cash, като използвате каквато и да е кредитна карта, включително Apple Card. Само банкови сметки и дебитни карти могат да се използват с Apple Pay Cash.
Можете да споделите вашата Apple Card с до петима други души във вашата група за семейно споделяне и можете също да задавате лимити на разходите, да проследявате историята на покупките си и дори да трупате кредит заедно.
Изисквания за пари в брой на Apple Pay
За да използвате Apple Pay Cash, трябва:
- Съвместимо устройство на Apple, включително:iPhone с Face ID или Touch ID (с изключение на iPhone 5S)
- iPads с Face ID или Touch ID
- Apple Watch
- Mac с Touch ID (или пуснат през 2012 г., когато се използва с iPhone или Apple Watch).
- iOS устройства с iOS 11.2 или по-нова версия.
- Часовници с watchOS 4.2 или по-нова версия.
- Двуфакторно удостоверяване, конфигурирано на вашия Apple ID.
- За да влезете в iCloud на устройството, което искате да използвате.
- Дебитна карта, добавена към вашето приложение Apple Wallet.
Ограничения на транзакциите в брой на Apple Pay
Има някои ограничения за Apple Pay Cash. Някои от най-важните включват:
- Максимален баланс на Apple Cash: US$20 000
- Сума, която може да се добави към Apple Cash от дебитна карта: $10-$10 000
- Максимална сума, която може да се добави към Apple Cash на всеки седем дни: $10 000
- Ограничения за съобщение/транзакция: $1-$10, 000
- Превод от Apple Cash към банкова сметка: $1-$10 000
- Максимален превод към банкова сметка, на всеки седем дни: $20 000






