Какво да знаете
- Щракнете с десния бутон върху Firefox в Applications папка и изберете Преместване в кошчето.
- Или отворете Launchpad и плъзнете Firefox в Кошче.
- Отидете на Библиотека > Поддръжка на приложения. Щракнете с десния бутон върху Firefox и изберете Преместване в кошчето.
Това ръководство обяснява как да деинсталирате Firefox за Mac, включително файлове, свързани с Firefox, които може да се съхраняват в библиотеката на вашия Mac.
Как да деинсталирате Firefox за Mac
За да деинсталирате приложения от вашия Mac, изпратете ги в Trash на вашия компютър. За да деинсталирате Firefox, щракнете с десния бутон върху иконата му във вашата папка Applications и изберете Преместване в кошчето.
Алтернативно, плъзнете иконата директно в кошчето.
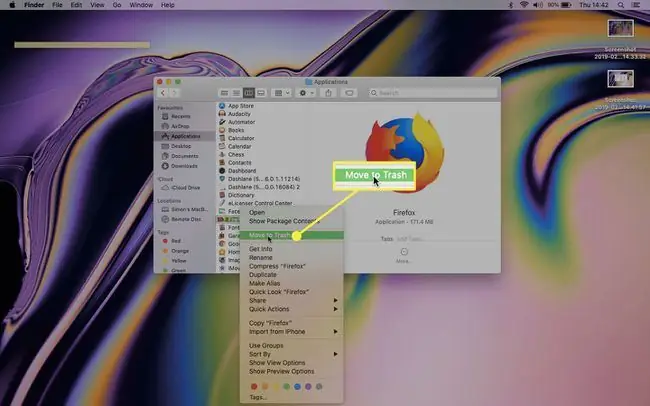
Ако щракването с десния бутон не е достъпно за вас, просто щракнете върху иконата Firefox (в папката Applications) и след това отидете в менюто File и изберете Move to Кошче.
Това е. Все пак си струва да имате предвид, че след като преместите Firefox в кошчето, той ще остане в кошчето/папката за 30 дни, след което ще бъде автоматично и окончателно изтрит от вашия Mac. Така че, ако случайно се замислите, имате възможност бързо да възстановите Firefox във вашите приложения, при условие че действате в рамките на 30 дни, разбира се.
Как да деинсталирате Firefox с Launchpad
Можете също да деинсталирате Firefox за Mac, като използвате леко модифицирана версия на процеса по-горе. Вместо да отидете в Finder, можете вместо това да отворите Launchpad, където могат да бъдат достъпни и отворени различните приложения на вашия Mac.
За да направите това, отворете Launchpad, като щракнете върху иконата му в Dock и след това плъзнете иконата на Firefox в кошчето.
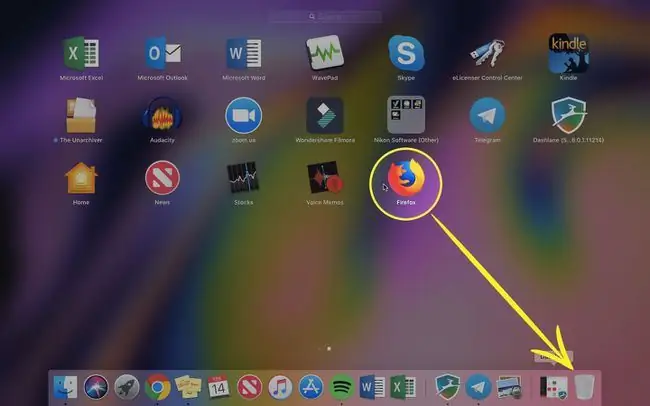
Завършете процеса на деинсталиране, като изтриете файлове, свързани с Firefox
Преместването на Firefox в папката Кошче ефективно го деинсталира от вашия Mac. Въпреки това, както при деинсталирането на други приложения, може да откриете, че определени файлове, свързани с Firefox, остават запазени на вашия Mac дори след като изхвърлите самия Firefox. Не е нужно да премахвате тези файлове, но ако сте комплеционист, прочетете нататък.
Ето как да изтриете допълнителните файлове, свързани с приложението за Firefox:
- Щракнете върху менюто Go във Finder, докато държите клавиша Option.
- Щракнете върху Библиотека.
- Изберете Поддръжка на приложения.
- Щракнете с десен бутон Firefox.
-
Изберете Преместване в кошчето.
Алтернативно, плъзнете тази папка в кошчето.

Image
Относно Firefox за Mac
Firefox е интернет браузър, разработен от Mozilla Foundation с нестопанска цел (а също и от нейния филиал с нестопанска цел Mozilla Corporation). Като цяло е отлична алтернатива на Safari, Google Chrome, Opera и други основни браузъри,






