Грешката с код 22 е един от няколкото кода за грешка на диспечера на устройства. Генерира се, когато хардуерно устройство е деактивирано в диспечера на устройства.
В повечето случаи това означава, че устройството е ръчно деактивирано, но може също да го видите, ако Windows е принуден да деактивира устройството поради липса на системни ресурси.
Тази грешка може да се отнася за всяко хардуерно устройство, управлявано от Диспечер на устройства, независимо от операционната система Windows, било то Windows 11, Windows 10, Windows 8, Windows 7, Windows Vista, Windows XP и др. йени
Грешки в код 22
Грешката почти винаги ще се показва по следния начин:
Това устройство е деактивирано. (Код 22)
Подробности за кодове за грешка на диспечера на устройства като този са налични в областта за състояние на устройството в свойствата на устройството. Вижте нашето ръководство за това как да видите състоянието на устройството в диспечера на устройства за помощ при достигането му.
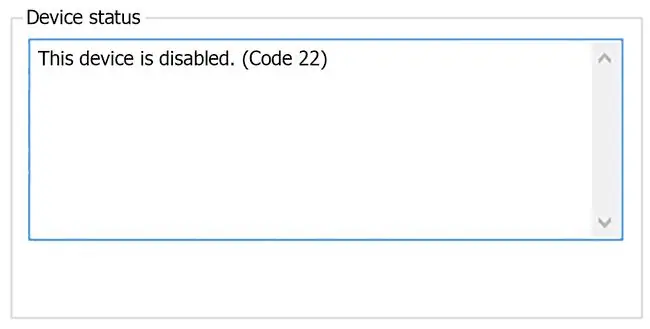
Кодовете за грешка на Диспечер на устройства са ексклузивни за Диспечер на устройства. Ако видите грешката Code 22 другаде в Windows, вероятно това е код за системна грешка, който не трябва да отстранявате като проблем с диспечера на устройствата.
Как да коригирате грешка с код 22
-
Активирайте устройството. Тъй като най-честата причина да видите грешка с код 22 е, че устройството е ръчно деактивирано, опитайте да го активирате ръчно.
По-голямата част от времето това ще реши проблема, но не се притеснявайте, ако не се случи. Това означава само, че грешката, която виждате, е причинена от нещо малко по-рядко.
-
Рестартирайте компютъра си, ако още не сте го направили. Винаги има вероятност грешката, която виждате, да е причинена от временен проблем с хардуера. Ако е така, рестартирането на компютъра може да е всичко, от което се нуждаете, за да го поправите.
Рестартирането е обичайна практика за коригиране на всякакви компютърни проблеми, така че не е изненадващо, че може да поправи всичко, което причинява грешката Code 22.
-
Инсталирали ли сте устройство или направили ли сте промяна в диспечера на устройства точно преди да се появи грешката? Ако е така, много вероятно е промяната, която сте направили, да е причинила грешката. Отменете го, ако можете, рестартирайте компютъра си и след това проверете отново за грешката.
В зависимост от промените, които сте направили, някои решения може да включват:
- Премахване или преконфигуриране на новоинсталираното устройство
- Връщане на драйвера до версия преди вашата актуализация
- Използване на Възстановяване на системата за отмяна на скорошни промени, свързани с диспечера на устройства
- Преинсталирайте драйверите за устройството. Деинсталирането и след това повторното инсталиране на драйверите за устройството е едно възможно решение.
Ако USB устройство генерира грешка с код 22, деинсталирайте всяко устройство в хардуерната категория контролери на универсалната серийна шина в диспечера на устройствата като част от преинсталирането на драйвера. Това включва всяко USB устройство за масово съхранение, USB хост контролер и USB основен хъб.

Image Правилното повторно инсталиране на драйвер, съгласно инструкциите, свързани по-горе, не е същото като просто актуализиране на драйвер. Пълното преинсталиране на драйвер включва пълно премахване на текущо инсталирания драйвер и след това оставяне на Windows да го инсталира отново от нулата.
- Актуализирайте драйверите за устройството. Също така е възможно инсталирането на най-новите драйвери за устройството да коригира грешката Code 22. Ако актуализирането на драйверите го премахне, това означава, че съхранените драйвери за Windows, които сте преинсталирали в предишната стъпка, са били повредени или са били грешни драйвери.
- Изчистване на CMOS. Ако Windows трябваше да деактивира устройството, генерирайки грешка с код 22 поради липса на системни ресурси, изчистването на CMOS може да реши проблема.
- Актуализиране на BIOS. Друга възможност е по-нова версия на BIOS да предаде по-добре обработката на системните ресурси на Windows, коригирайки грешката.
-
Преместете устройството в друг слот за разширение на дънната платка, като приемем, разбира се, че хардуерът с грешката е някаква разширителна карта.
Ако грешката с код 22 се дължи на липса на налични системни ресурси за картата, преместването й в друг слот на дънната платка може да изясни проблема. Това не е толкова често срещана ситуация с по-нов хардуер и версии на Windows, но е възможно и е лесна стъпка за отстраняване на неизправности, която да опитате.
-
Сменете хардуера. Проблем със самото устройство може да е основната причина за тази грешка, в който случай подмяната на хардуера е следващата логична стъпка.
Макар и малко вероятно, друга възможност е устройството да е несъвместимо с вашата версия на Windows. Винаги можете да проверите Windows HCL, за да сте сигурни.
Ако сте сигурни, че хардуерът работи правилно и е правилно конфигуриран, тогава може да помислите за ремонтна инсталация на Windows. Ако това не помогне, опитайте чиста инсталация на Windows. Не препоръчваме да правите нито едно от двете, преди да смените хардуера, но може да се наложи да опитате, ако не разполагате с други опции.
Нуждаете се от още помощ?
Ако не можете или не искате да решите този проблем сами, вижте Как да поправя компютъра си? за пълен списък с вашите опции за поддръжка, плюс помощ за всичко по пътя, като например изчисляване на разходите за ремонт, изваждане на вашите файлове, избор на услуга за ремонт и много други.






