Какво да знаете
- Отворете Connectify > изберете Изпробвайте > Първи стъпки с Lite > Wi-Fi Hotspot> Интернет за споделяне > изберете мрежа.
- Следва: Изберете Достъп до мрежата > Routed > въведете Име на гореща точка > задайте парола > задаване на рекламен блокер > Стартиране на Hotspot.
Тази статия обяснява как да превърнете компютър с Windows 7 или по-нова версия в Wi-Fi гореща точка с помощта на Connectify.
Можете също да споделите вашата интернет връзка, като използвате вградената функционалност на Windows или macOS.
Как да направите безплатна гореща точка с Connectify
За да превърнете вашия компютър в Wi-Fi гореща точка с Connectify:
-
Изтеглете Connectify, инсталирайте го на вашия компютър, след което рестартирайте компютъра, за да завършите инсталацията.

Image Connectify е безплатен за изтегляне, но има налична премиум версия, която включва допълнителни функции.
-
Отворете Connectify, изберете Изпробвайте, след което изберете Първи стъпки с Lite.

Image -
Изберете раздела Wi-Fi Hotspot.

Image -
Изберете падащата стрелка Интернет за споделяне и изберете вашата Wi-Fi мрежа.

Image -
Изберете падащата стрелка Достъп до мрежата и изберете Routed.

Image -
В текстовото поле Име на гореща точка въведете описателно име.

Image С безплатната версия на Connectify може да се променя само текстът след „Connectify-“.
-
Създайте сигурна парола за горещата точка.
Мрежата е криптирана с WPA2-AES криптиране, така че паролата може да бъде всякаква.

Image -
Поставете отметка в квадратчето Ad Blocker въз основа на вашите лични предпочитания.

Image -
Изберете Стартиране на Hotspot, за да споделите интернет връзката през Wi-Fi. Иконата Connectify в лентата на задачите се променя от сива на синя.

Image - Други безжични устройства вече имат достъп до вашата лична гореща точка, използвайки името на мрежата и паролата, които сте посочили в стъпките по-горе.
Ако Connectify има проблеми с вашия безжичен адаптер, актуализирайте драйверите на устройството.
Как да използвате Connectify
За да видите кой се е свързал с вашата гореща точка, отидете на Клиенти > Свързан с моята гореща точка. От тук можете да наблюдавате трафика за качване и изтегляне на устройствата, свързани към горещата точка.
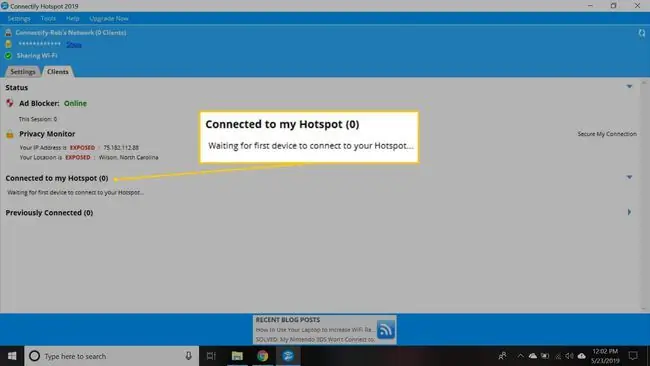
Щракнете с десния бутон върху което и да е устройство, за да преименувате начина, по който е в списъка, да деактивирате достъпа му до интернет, да деактивирате достъпа му до компютъра, хостващ горещата точка, да копирате IP адреса или да промените режима му на игра (например към Xbox мрежа или Nintendo Network).
За да спрете споделянето на връзката, отидете в раздела Wi-Fi Hotspot и изберете Stop Hotspot. Настройките ви за гореща точка се запазват, за да можете бързо да стартирате горещата точка отново в бъдеще.
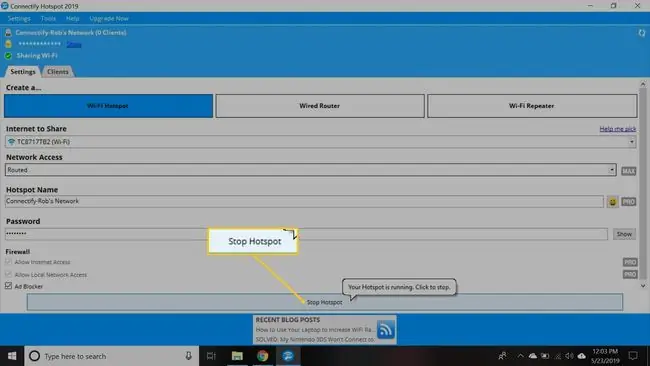
Ако плащате за Connectify Hotspot MAX, можете също да използвате инструмента за Wi-Fi гореща точка, за да разширите безжичния интернет във вашия дом. Вместо да инсталирате втори рутер или Wi-Fi разширител, поставете лаптопа в обхвата на безжичната връзка и стартирайте горещата точка, за да разширите обхвата на вашия безжичен сигнал.






