Какво да знаете
- Mojave и по-нови: Изберете Системни предпочитания > Актуализация на софтуера > Актуализиране сега.
- High Sierra и по-стари: Отворете App Store, отидете на раздела Updates и изберете Update.
- Преди да инсталирате актуализация, направете резервно копие на вашата система, в случай че нещо се обърка.
Методът за актуализиране на вашия MacBook Air варира в зависимост от версията на macOS или OS X в момента на iPad. Един метод, показан тук, се прилага за лаптопи MacBook Air с macOS Big Sur (11) през macOS Mojave (10.14); другото се отнася за macOS High Sierra (10.13) и по-стари.
macOS Mojave и по-нови версии
Когато актуализирате Mac, всичко обикновено върви гладко, но е добра идея да направите резервно копие, преди да започнете. След като данните ви бъдат архивирани, ето как да проверите за актуализации на операционната система:
Някои потребители на по-стари компютри Mac съобщават за проблеми след надграждане до macOS Monterey и казват, че това може да създаде сериозни проблеми за iMac, Mac mini и MacBook Pro. Консултирайте се с Apple, за да сте сигурни, че вашето устройство може да надстрои до macOS Monterey, преди да опитате актуализацията.
-
Изберете System Preferences от менюто на Apple във Finder или изберете неговата икона в Dock.

Image -
Изберете Актуализация на софтуера.

Image -
Ако вашият MacBook Air намери нова актуализация, изберете Актуализиране сега.
Ако вашият MacBook не намери нова актуализация, се появява съобщение, което казва: „Вашият Mac е актуален.“Ако открие нова актуализация, избирането на Актуализиране сега започва процеса на актуализиране.

Image В зависимост от размера на актуализацията, това може да отнеме няколко минути или до един час.
macOS High Sierra и по-ранни версии
Ако имате macOS High Sierra (10.13) или по-ранна операционна система, като OS X El Capitan (10.11) или Yosemite (10.10), ще актуализирате своя MacBook Air по малко по-различен начин.
- Отворете App Store на вашия MacBook Air.
-
В лентата с менюта в горната част на прозореца на App Store изберете Актуализации раздел.

Image - Ако е налична софтуерна актуализация, изберете Актуализация.
В зависимост от размера на актуализацията това може да отнеме няколко минути до почти час. Когато актуализацията приключи, вашият MacBook Air се рестартира.
Създаване на резервно копие преди актуализиране
Въпреки че рядко е необходимо архивиране при актуализиране на MacBook Air, все пак е добра идея да направите резервно копие, в случай че нещо се обърка по време на процеса на актуализиране. Най-лесният начин е да използвате вграденото приложение Time Machine на Mac.
- Свържете външно устройство за съхранение към вашия MacBook, като твърд диск Thunderbolt, USB или FireWire.
- От лентата с менюта изберете иконата Apple в горния ляв ъгъл на екрана на Mac.
- Изберете Системни предпочитания.
-
Изберете Машина на времето > Изберете Backup Disk.

Image - Изберете външното устройство, което използвате, и след това изберете Шифроване на архиви.
- Изберете Използване на диск.
Това започва процеса на архивиране, който се повтаря редовно и автоматично в бъдеще, ако поддържате Time Machine свързана с вашето устройство за съхранение в положение Включено.
Може ли вашият Mac да работи с най-новата операционна система?
Ако вашият лаптоп е на старата версия, проверете съвместимостта му с версията на macOS, която искате да изтеглите и инсталирате.
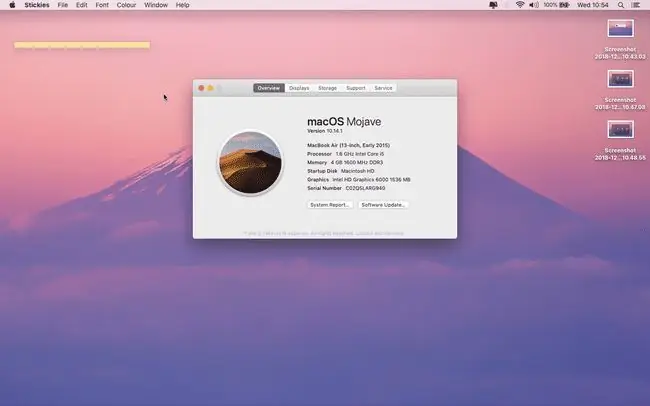
Ако надграждате до macOS Big Sur (11), вашият MacBook Air трябва да е бил представен през 2013 г. или по-късно и да работи с OS X El Capitan (10.11) или по-нова версия.
Ето какво ви трябва, ако планирате да актуализирате до някоя от следните операционни системи:
- macOS Mojave или Catalina: MacBook Air от средата на 2012 г. или по-нова версия, OS X Mavericks (10.9) или по-нова версия
- macOS Sierra или High Sierra: MacBook Air от края на 2010 г. (или по-късно), OS X Lion или по-късно (Mountain Lion в случай на High Sierra)
- OS X El Capitan: MacBook Air от края на 2008 г. (или по-късно), OS X Snow Leopard или по-късно
- OS X Yosemite: MacBook Air от края на 2008 г. (или по-късно), OS X Snow Leopard или по-късно
Направете следното, за да разберете коя операционна система има вашият MacBook Air:
-
Изберете About This Mac под менюто на Apple.

Image -
Текущата версия на macOS се появява в центъра на следващия прозорец.

Image - Използвайте тази информация, за да решите дали можете да надстроите.
Apple от време на време издава актуализации за операционната система на MacBook Air, за да въведе нови функции, да поправи грешки и да подобри сигурността.






