Функцията PMT предоставя начин за изчисляване на плащания по кредити и спестовни планове в Excel. Например, можете да го използвате, за да определите годишната или месечната сума, необходима за изплащане (или частично изплащане) на заем или колко да заделяте всеки месец или тримесечие, за да постигнете цел за спестяване.
Тези инструкции се отнасят за Excel 2019, 2016, 2013, 2010 и Excel за Microsoft 365.
Синтаксис и аргументи на PMT функция
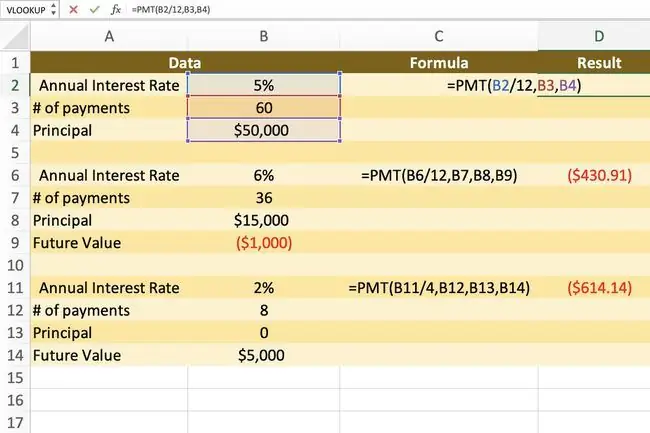
Синтаксисът на функцията е, че нейното оформление включва името на функцията, скоби, разделители със запетаи и аргументи. Синтаксисът за функцията PMT е:
=PMT(ставка, Nper, Pv, Fv, тип)
Rate (задължително) е годишният лихвен процент по заема. Ако правите плащания месечно, а не годишно, разделете това число на 12.
Nper (задължително) е броят на плащанията по заема. Можете да въведете или общия брой месеци, или броя на годините, умножени по 12. В първия пример по-горе можете да въведете 60 или 512.
Pv (задължително) е размерът на заема или главницата.
Fv (по избор) е бъдещата стойност. Ако е пропуснато, Excel приема, че балансът ще бъде $0,00 в края на периода. За заеми обикновено можете да пропуснете този аргумент.
Type (по избор) е кога са дължими плащанията. Числото 0 означава края на периода на плащане, а 1 означава началото на периода на плащане.
Примери за функции на Excel PMT
Изображението по-долу включва няколко примера за функцията PMT, изчисляваща плащания по кредити и спестовни планове.
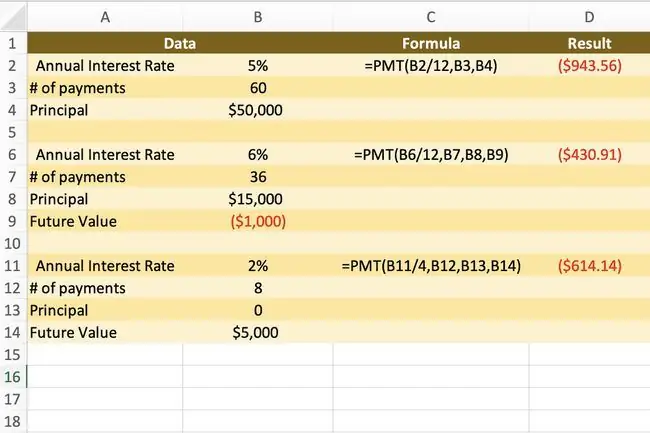
- Първият пример (клетка D2) връща месечната вноска за заем от $50 000 с лихвен процент от 5%, който трябва да бъде изплатен за пет години или 60 месеца.
- Вторият пример (клетка D6) връща месечната вноска за тригодишен заем от $15 000 с лихвен процент от 6% и остатъчен баланс от $1 000.
- Третият пример (клетка D11) изчислява тримесечните плащания към спестовен план с цел $5 000 след две години при лихвен процент от 2%.
Стъпки за въвеждане на PMT функция
Инструкциите по-долу очертават как да използвате функцията PMT в първия пример. Опциите за въвеждане на функцията и нейните аргументи в клетка на работен лист включват:
- Въвеждане на цялата функция в клетка D2
- Избиране на функцията и нейните аргументи с помощта на диалоговия прозорец на функцията
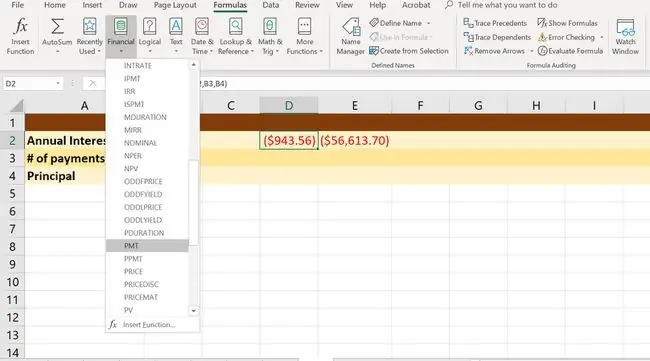
Въпреки че можете да въведете функцията ръчно, за много хора е по-лесно да използват диалоговия прозорец, тъй като той се грижи за въвеждането на синтаксиса на функцията, включително скоби и запетаи между аргументите.
Преди да въведете функцията PMT, въведете данните, както е показано по-горе в колони A и B.
- Изберете клетка D2, за да я направите активната клетка.
- Изберете раздела Формули от лентата.
- Изберете Финансови функции, за да отворите падащото меню с функции.
-
Изберете PMT от списъка.

Image -
Изберете реда Rate.
- Изберете клетка B2, за да въведете тази препратка към клетка.
- Въведете наклонена черта (/), последвана от числото 12 в Rate ред.
- Изберете реда Nper.
- Изберете клетка B3, за да въведете тази препратка към клетка.
- Изберете линията Pv.
- Изберете клетка B4 в електронната таблица.
- Изберете Готово, за да завършите функцията.
=PMT(B2/12, B3, B4)
Отговорът (в този случай $943.56) трябва да се появи в клетка D2. Когато изберете клетка D2, пълната функция се появява в лентата с формули над работния лист.
Допълнителни модификации на формулата
Можете да намерите общата сума пари, която ще платите за целия срок на заема, като умножите PMT стойността в клетка D2 по стойността на аргумента Nper в клетка B3. Така че за този пример формулата ще бъде:
=D2B3
Въведете формулата в една от клетките на работния лист и резултатът ще бъде: $56, 613.70.
В примерното изображение отговорът $943.56 в клетка D2 е заобиколен от скоби и има червен шрифт, за да покаже, че е отрицателна сума, защото е плащане. Можете да промените външния вид на отрицателни числа в работен лист, като използвате диалоговия прозорец Форматиране на клетки.






