Задайте парола на вашия iPhone или iPod Touch, за да защитите личната информация - финансови подробности, снимки, имейли, текстови съобщения и други - която се съхранява на мобилното устройство. Без парола всеки, който има физически достъп до устройството, може да получи достъп до тази информация. Поставянето на парола на устройство въвежда силен слой на сигурност за чувствителни данни. Освен това трябва да зададете парола, за да използвате Face ID или Touch ID.
Всички поддържани в момента версии на iOS поддържат пароли. Touch ID изисква iPhone 6 до iPhone 8 или iPod Touch от текущо поколение. Face ID изисква iPhone X или по-нов.
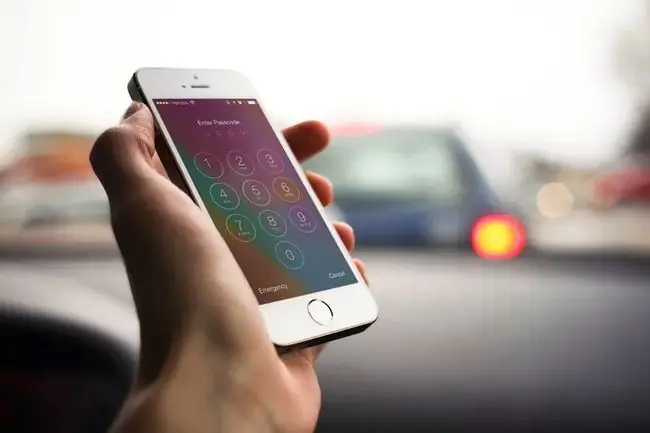
Как да зададете парола на iPhone
За да зададете парола на вашето устройство:
- Отворете приложението Настройки.
- Докоснете Touch ID и парола (или Face ID и парола на iPhone X или по-нови устройства). Ако сте регистрирали парола, въведете я, за да отворите екрана с настройки.
- Докоснете Включване на паролата.
-
Въведете 6-цифрена парола. Изберете нещо, което лесно можете да запомните.

Image -
Потвърдете паролата, като въведете същата парола отново.
Ако смятате, че ще го забравите, можете да запишете паролата си и да я съхранявате на сигурно място. Ако загубите паролата, вижте нашата статия за това как да се справите със забравена парола.
- Може също да бъдете помолени да влезете във вашия Apple ID. Ако е така, въведете вашата парола за Apple ID и докоснете Продължи.
Вече iPhone е защитен с парола. Ще бъдете подканени да го въведете, когато отключите или включите iPhone или iPod Touch. Паролата затруднява достъпа до телефона на неоторизирани потребители.
Touch ID и iPhone парола
Всички iPhone от серията 5S до iPhone 8 (и няколко други мобилни устройства на Apple) са оборудвани със скенер за пръстови отпечатъци Touch ID. Touch ID заема мястото на въвеждане на парола, когато купувате артикули от iTunes Store и App Store, разрешавате транзакции на Apple Pay и отключвате устройството. Има някои случаи, в които може да бъдете помолени да въведете вашата парола за допълнителна сигурност, като например след рестартиране на устройството.
Ако iPhone е бил ремонтиран, той е потенциално уязвим към грешка 53, свързана с Touch ID. Научете за грешка 53 на iPhone и как да я коригирате.
Долен ред
На iPhone X системата за лицево разпознаване Face ID замени Touch ID. Той изпълнява същите функции като Touch ID - въвежда вашата парола, разрешава покупки и други - но го прави, като сканира лицето ви вместо пръста ви.
Опции за парола за iPhone
След като зададете парола на телефона, прецизирайте какво можете или не можете да правите, без да въвеждате паролата (или като я напишете, или като използвате Touch ID или Face ID). Опциите за парола включват:
Изискване на парола: Тази опция контролира колко дълго iPhone остава отключен, когато не се използва. Колкото по-бързо се заключва екранът, толкова по-сигурен е телефонът от хора, които искат да подслушват. Компромисът е, че може да се наложи да въвеждате паролата по-често.
Твърде много неуспешни опити за отключване на iPhone с грешна парола го деактивират. Вижте нашия материал, за да научите как да коригирате грешката „iPhone е деактивиран“.
- Гласово набиране: Преместете този плъзгач на включено/зелено, за да извършвате повиквания („Обади се на мама на работа“), като говорите на вашия iPhone, без да го отключвате. Може обаче да не искате тази опция да е зададена. Много хора имат „дом“, „татко“или нещо подобно в адресната си книга на iPhone. Крадец, който има телефона, не се нуждае от паролата, за да каже на телефона да се обади на някой от тези контакти.
- Изглед днес: Този изглед на Центъра за уведомяване съдържа информация за вашия календар и деня ви. Преместете плъзгача на изключено/бяло, за да изисквате паролата, за да го видите.
- Последни известия: Това е подобно на настройката Today View, но предоставя достъп до по-голям набор от скорошни известия от приложения, а не само Today.
- Център за управление: Искате ли достъп до опциите и преките пътища в Центъра за управление, без да отключвате iPhone? Преместете плъзгача на включено/зелено.
- Siri: На iPhone 4S и по-нови, влезте в Siri от заключения екран, като задържите натиснат бутона Home (или, на по-нови модели, страничния бутон). Това позволява на някой да получи достъп до някои функции на телефона, дори ако той е защитен с парола. Блокирайте Siri да не работи без парола, като преместите този плъзгач на изключено/бяло.
- Отговор със съобщение: Това изпраща текстово съобщение от заключения екран до някой, който ви се обажда - често нещо като „Обаждане до 10 минути“. Преместете плъзгача на изключено/бяло, за да деактивирате Отговор със съобщение.
- Home Control: iOS 10 въведе приложението Home, което управлява интелигентни домашни устройства. Тази настройка не позволява на всеки с телефона да изпраща инструкции до вашите HomeKit устройства за сигурност, осветление и други устройства.
- Връщане на пропуснати повиквания: Когато тази опция е активирана, можете да върнете пропуснато повикване от заключения екран, без да въвеждате паролата.
- Изтриване на данни: Най-добрият начин да запазите данните от любопитни очи. Преместете този плъзгач на включено/зелено и когато някой въведе неправилна парола 10 пъти на устройството, всички данни на устройството автоматично се изтриват. Не е чудесен избор, ако редовно забравяте паролата си, но може да бъде мощен инструмент за сигурност.






