Roku е добре известен със своите устройства за стрийминг (стикове, кутии, телевизори), но те предлагат и звукова лента, която комбинира Roku 4K-съвместим медиен стриймър със звукова лента, която се нарича Roku Smart Soundbar (Модел 9101R). Ето как да настроите вашия Roku Soundbar и да започнете поточно предаване.
Какво ви е необходимо, за да настроите вашия Roku Smart Soundbar
Умната звукова лента се доставя със захранващ кабел, дистанционно управление с батерии и HDMI и цифрови оптични кабели. Други неща, от които се нуждаете, са телевизор, Wi-Fi, компютър или смартфон.

Инструкции за настройка на Roku Smart Soundbar
Настройването на Roku Smart Soundbar е малко по-различно от другите звукови ленти и други устройства Roku.
Следните стъпки за свързване на Roku Smart Soundbar към всеки смарт телевизор, различен от Roku. Ако имате телевизор Roku, настройката е предимно автоматична.
-
Свържете HDMI или цифровата оптична връзка на звуковата лента към HDMI-ARC входа или цифровия оптичен изход на вашия телевизор.
Ако HDMI входът на вашия телевизор не е ARC съвместим, използвайте цифровата оптична връзка за звук. Въпреки това HDMI изходът на звуковата лента все още трябва да бъде свързан към вашия телевизор, за да можете да виждате опциите на менюто Roku и поточно съдържание на екрана на вашия телевизор.

Image -
Активирайте HDMI-ARC и CEC на вашия телевизор. В зависимост от марката и номера на модела на вашия телевизор, CEC може да има няколко имена, като Anynet/Anynet+ (Samsung), Simplink (LG), Bravia Sync/Bravia Link (Sony), Toshiba (Regza Link, CE-Link), CEC (Vizio) или Device Control. Стъпките за настройка може да варират.

Image -
На телевизора изберете входа (HDMI 1, 2 и т.н…), към който е свързана интелигентната звукова лента.

Image - Свържете Soundbar към захранването. Началната страница на Roku (логото на Roku) трябва да се появи на телевизионния екран.
-
Поставете батерии в дистанционното. Дистанционното трябва автоматично да се сдвои със звуковата лента. Ако не стане, може да се наложи да сдвоите дистанционното ръчно.

Image Зелена светлина в отделението за батерията ще мига по време на сдвояване. При сдвояване светлината ще остане включена.

Image -
След като дистанционното сдвояване бъде потвърдено, изберете вашия език.

Image -
Roku Soundbar ще търси безжични мрежи. Изберете вашата мрежа от предоставения списък.

Image -
Въведете вашата мрежова парола.

Image -
Изчакайте потвърждение за мрежова връзка.

Image Ако не можете да свържете Roku Smart Soundbar към Wi-Fi, вижте някои възможни решения.
-
Може да се появи известие за актуализация на софтуера. Изберете OK. Не правете нищо и не изключвайте телевизора или звуковата лента по време на процеса на актуализиране. Soundbar ще се рестартира, когато актуализацията приключи.

Image -
Изберете Автоматичен тип показване. Съобщение за HDMI връзка ще потвърди разделителната способност, HDCP и HDR възможностите на вашия телевизор, ако има такива.

Image Звуковата лента Roku е съвместима с разделителни способности до 4K.
-
Изберете Да, екранът изглежда добре или изберете различна резолюция и HDMI настройка.

Image -
Ако HDMI-ARC или HDMI-CEC не са потвърдени, ще видите предупреждение, което ви подканва да опитате отново.

Image Преди да опитате отново, проверете вашата HDMI връзка, HDMI настройките на телевизора и други фактори, които могат да доведат до проблем.
-
Ако вашият телевизор не поддържа ARC, свържете цифровия оптичен кабел от телевизора (примерна снимка по-долу) към звуковата лента (ако все още не сте го направили), за да можете да получавате звук от телевизора и други източници, свързани към телевизора.

Image Оставете HDMI връзката включена, тъй като това е необходимо, за да видите функциите на Roku и приложенията за поточно предаване на вашия телевизор.
-
След като направите връзките между звуковата лента и телевизора, може да бъдете подканени да проверите дали всичко е включено.

Image -
След това се появява екранът за активиране на Roku акаунт, който включва връзка към уебсайт, където ще въведете кода за връзка с устройството.

Image - Отидете на Roku.com/Link с помощта на компютър, лаптоп, таблет или смартфон и въведете номера на кода.
-
Ако трябва да създадете акаунт, на вашия компютър или мобилен телефон следвайте стъпките за активиране.
Ако вече имате акаунт в Roku, влезте с вашето потребителско име и парола.
-
Когато видите съобщението „Готово“, показано на екрана на вашия телевизор, можете да се насладите на съдържанието от избраните от вас приложения и да изпитате подобрен звук за вашия телевизор.

Image -
Началната страница на Roku трябва да се появи. Някои приложения вече са предварително инсталирани, но можете да добавите други канали, като използвате опциите Добавяне на канал на вашия Soundbar или компютър. Roku Soundbar предоставя достъп до същата селекция от приложения като другите Roku устройства.
Въпреки че повечето приложения и канали за стрийминг могат да бъдат изтеглени и инсталирани безплатно, не всички предоставят безплатен достъп до съдържание. Приложения и канали като Netflix, Hulu, Amazon Prime, Vudu и други може да изискват добавен абонамент или такси за плащане при гледане, за да гледат съдържание.
Roku Smart Soundbar аудио настройки
След като саундбарът е настроен, получавате достъп до неговите аудио настройки.
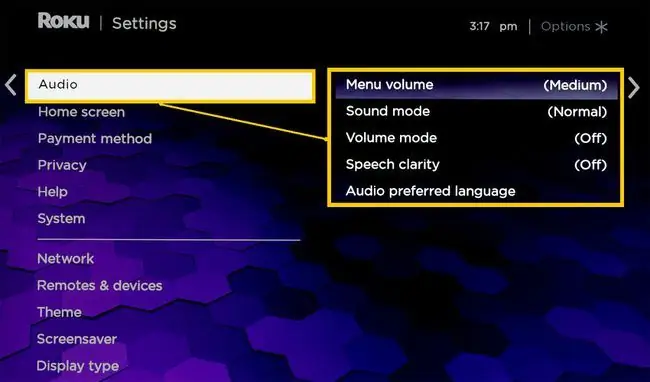
- Сила на звука на менюто: Това задава силата на звука на предупредителното щракване и звуковия сигнал, когато избирате елементи от менюто.
- Режим на звука (усилване на басите): Това позволява регулиране на количеството бас, идващ от звуковата лента и/или субуфер (ако е сдвоен).
- Режим на звука: Това ви позволява да намалите силата на звука при силни сцени и да увеличите силата на звука при по-тихи сцени.
- Яснота на речта: Това ви позволява да увеличите нивото на диалога във филм или програма, така че да се откроява от фона и звуците със специални ефекти.
- Предпочитан език за аудио: Това ви позволява да изберете основния език за слушане.
Опции за субуфер и безжичен съраунд високоговорител
Roku предлага и допълнителен безжичен субуфер, който може да бъде сдвоен със звуковата лента.
За да настроите субуфера, отидете на страницата за сдвояване на ново устройство, изберете Субуфер,и следвайте всички допълнителни указания.
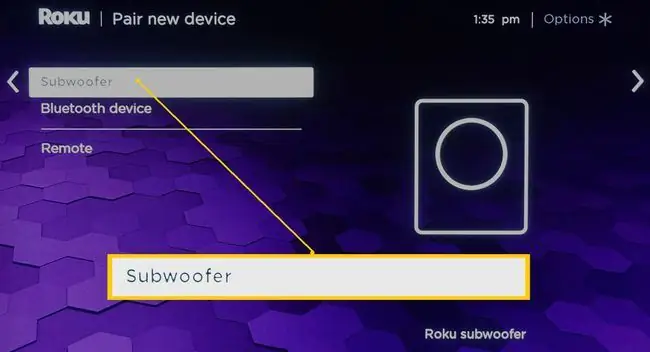
От февруари 2020 г. актуализация на Roku, която позволява сдвояването на съвместими безжични съраунд високоговорители към Roku Soundbar, което позволява слушане на 5.1-канален съраунд звук.
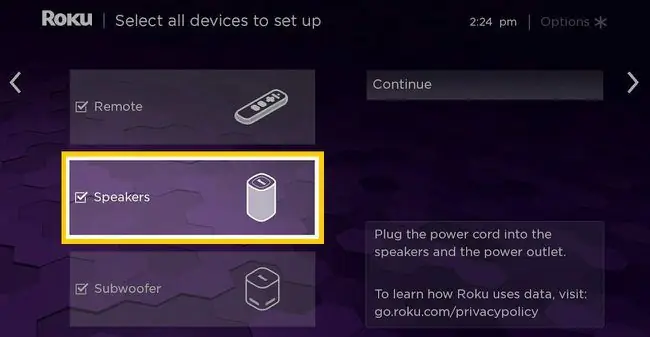
Настройка на Bluetooth
Roku Soundbar също ви позволява да възпроизвеждате музика от Bluetooth източници, като например смартфон.
Изберете иконата Bluetooth на началната страница. Това ще ви отведе до страницата за сдвояване на ново устройство, където избирате Bluetooth.
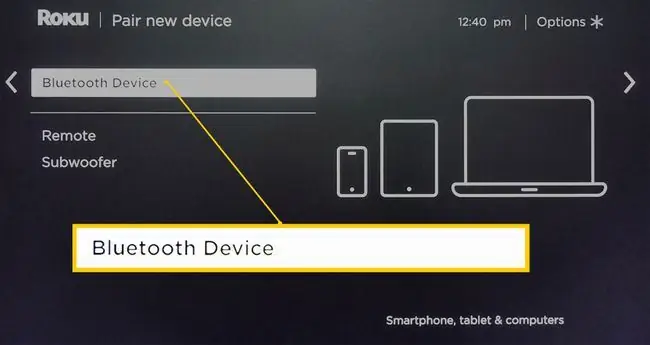
Долен ред
Можете да настроите безжично дублиране на екрана между смартфон с Android и Roku Smart Soundbar. Когато екранирате огледално към звуковата лента, тя ще предаде огледалния сигнал към телевизор чрез HDMI връзка.
Мобилното приложение Roku
В допълнение към използването на дистанционното управление, можете също да изтеглите и инсталирате приложението Roku Mobile на вашия iOS или Android смартфон. В мобилното приложение можете да изберете Roku Soundbar като свое устройство.
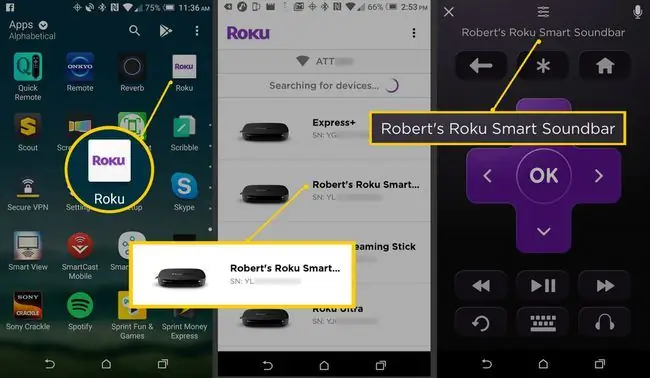
След като изберете Roku Soundbar, можете да използвате мобилното приложение за повечето звукови ленти и функции на приложения (включително гласово търсене и управление на Roku) вместо дистанционното управление Roku.
Ако имате повече от едно устройство Roku, изберете звуковата лента от вашия списък с устройства в мобилното приложение. Можете да контролирате само едно устройство Roku наведнъж с помощта на мобилното приложение. Можете обаче да превключвате между устройства, като ги избирате от списъка според нуждите.






