Вече можете да вземете малка част от Yahoo със себе си, където и да отидете, като инсталирате имейл приложението Yahoo за Android на телефона си. Приложението Yahoo Mail е много гъвкаво и ви позволява да се свържете с множество имейл акаунти и дори да персонализирате всеки един с тема, за да ги държите отделни.
Инструкциите в тази статия се отнасят за Android 9 и 10 и Yahoo Mail версия 6.2.4.1425883.
Как да инсталирате приложението Yahoo Mail за Android
Инсталирането на приложението Yahoo Mail на Android е лесно. Просто следвайте стъпките по-долу:
- Отворете Google Play Store на вашето устройство с Android.
- В лентата за търсене въведете "Yahoo Mail" и след това докоснете Yahoo Mail в резултатите от търсенето.
-
Докоснете Инсталиране.
Пълното инсталиране може да отнеме няколко минути. Можете да проследите напредъка на инсталацията със зеления кръг около иконата на приложението Yahoo в горния ляв ъгъл.
-
Докоснете Отваряне, когато изтеглянето приключи.

Image
Как да настроите имейл акаунт в Yahoo Mail
Когато отворите приложението Yahoo Mail, то ви подканва да влезете с вашия акаунт в Yahoo. Ако нямате такъв, докоснете Регистрация, за да създадете такъв.
Въпреки че имате възможност да влезете с Google, AOL или Outlook, все още трябва да имате акаунт в Yahoo и да влезете. След като влезете, ще бъдете помолени да персонализирате входящата си кутия. Можете да активирате тъмен режим и да изберете цвят за „тема“на вашия акаунт.
Как да добавите пощенска кутия към приложението Yahoo Mail
Можете също да добавите други имейл акаунти като Google, Outlook, AOL или друг Yahoo акаунт. За да добавите нова пощенска кутия:
- Отворете Yahoo Mail.
- Докоснете иконата Profile горе вляво за достъп до настройките.
- Докоснете Добавяне на друга пощенска кутия.
-
Изберете Gmail, Outlook, AOL или Yahoo и след това въведете своя имейл адрес и следвайте подканите. С Gmail трябва да влезете в прозорец на браузър, за да завършите процеса.
Ще бъдете подканени да предоставите разрешения на Yahoo Mail.
-
След като приключите, ще видите своя акаунт в Yahoo Mail и новата си пощенска кутия точно под него, когато докоснете иконата Profile.

Image
Персонализирайте настройките на вашата Yahoo пощенска кутия
Наред с избора на цветова тема за всеки акаунт, има и някои други страхотни настройки, които можете да използвате, за да персонализирате приложението. Интерфейсът на Yahoo Mail е лесен за използване и привлекателен.
От която и да е от вашите пощенски кутии, за да персонализирате долния ред икони:
- Докоснете менюто три вертикални точки в долния ред.
- Докоснете Персонализиране.
- Можете да плъзнете и замените всяка от иконите, които се показват в момента, за да филтрирате изгледите си. Вашите избори са със звезда, непрочетени, разписки, пътувания, хора и абонаменти.
- Плъзнете новия си избор до иконата, която искате да замените, докато промени цвета си, след което я пуснете.
-
Докоснете Готово, когато приключите.

Image
Как да тематизирате всяка пощенска кутия с цвят
Yahoo Mail ви позволява да тематизирате всяка пощенска кутия с избор на цвят и тъмен режим, ако желаете. За да промените цвета на имейл акаунт:
- Докоснете иконата Профил > Настройки > Теми.
- Докоснете акаунта, който искате да промените.
-
Използвайте плъзгача за цвят, за да изберете идеалния цвят, след което докоснете Напред. Можете също да използвате превключвателя, за да включите или изключите тъмен режим.

Image
Как да използвате приложението Yahoo Mail
Приложението Yahoo Mail е лесно за използване, като започнете с възможността да докоснете иконата Profile, за да превключвате между акаунти. Всеки имейл показва икона вляво, което улеснява разпознаването от кого е и дали е важно или просто реклама.
Можете да използвате Yahoo Mail по различни начини, включително:
- Изтриване на имейли: Плъзнете наляво, след което докоснете Изтриване или Архив.йени
- Маркиране като непрочетено: Плъзнете надясно, за да маркирате имейл като непрочетено.
- Филтри: Използвайте иконите в долната част, за да филтрирате изгледите си.
- Нов имейл: Докоснете големия молив горе вдясно, за да съставите нов имейл.
- Изхвърляне на имейли: Докоснете имейл, за да го отворите, след което докоснете Изтриване или Архив в долната част, за да се отървете от него.
Можете също да го преместите, препратите или маркирате като спам от долните икони.
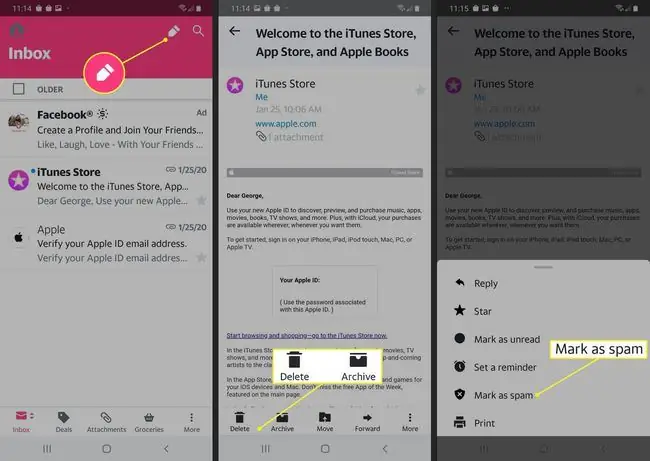
Ще видите реклами да идват от Yahoo Mail. Можете да ги премахнете, като се регистрирате за Yahoo Mail Pro за $0,99 на месец.






