Какво да знаете
- Проучете и идентифицирайте типа Wi-Fi мрежа, който е най-подходящ за вашата ситуация.
- Проучете, изберете и инсталирайте добро безжично оборудване.
- Конфигурирайте и тествайте вашата мрежа.
Това ръководство обяснява как да проектирате, инсталирате и конфигурирате безжична мрежа.
Научете терминологията на безжичните мрежи
WLAN
WLAN е безжична LAN, а LAN (локална мрежа) е свързана група от свързани в мрежа компютри, разположени в непосредствена физическа близост един до друг.
Можете да намерите LAN в много домове, училища и фирми. Въпреки че е технически възможно да имате повече от една локална мрежа в дома си, малцина правят това на практика.
Wi-Fi
Wi-Fi е индустриално име за мрежови продукти. Ще намерите черно-бяло Wi-Fi лого или емблема за сертификат на почти всяко ново безжично оборудване, което закупите.
От техническа гледна точка Wi-Fi означава съответствие с фамилията стандарти за безжична комуникация 802.11. Цялото масово безжично оборудване за домашна мрежа използва днес стандартите 802.11 и терминът "Wi-Fi" отличава безжичното оборудване от друго мрежово оборудване.
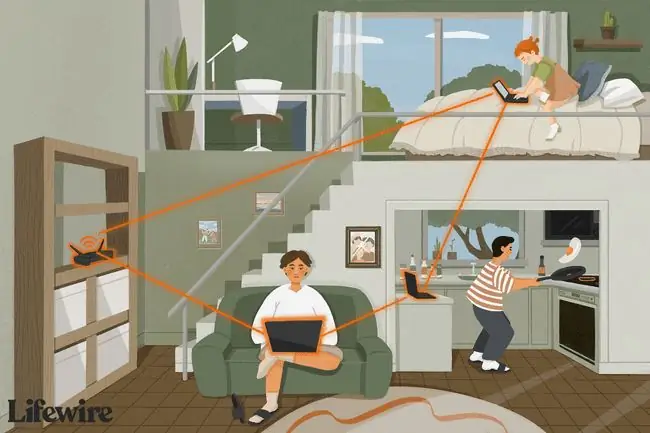
802.11ac, 802.11b/g/n и 802.11a
802.11ac, 802.11b/g/n и 802.11a представляват популярни стандарти за безжична комуникация. Можете да изградите безжична мрежа, като използвате всеки от тях, но 802.11ax е най-новият, най-бързият и правилният начин.
Какво представляват WEP, WPA и Wardriving?
Сигурността на безжичните домашни и малки бизнес мрежи остава проблем за мнозина. Също като използването на радио или телевизионни приемници за настройка на радиостанции, почти толкова лесно е да уловите сигнали от близката безжична домашна мрежа. Транзакциите с кредитни карти в мрежата може да са сигурни, но си представете, че вашите съседи шпионират всеки имейл и незабавно съобщение, което изпращате.
Преди години някои техници популяризираха практиката на wardriving, за да повишат осведомеността за тази уязвимост в WLAN мрежите. С помощта на евтино, домашно направено оборудване, шофьорите се разхождаха или караха с мотори през кварталите, следейки безжичния мрежов трафик, излъчван от близките домове. Някои шофьори влизат в домашни WLAN мрежи на нищо неподозиращи хора, като по същество крадат безплатни компютърни ресурси и достъп до интернет.
WEP беше основна характеристика на безжичните мрежи, която подобрява мрежовата сигурност. WEP криптира мрежовия трафик математически, така че другите компютри да го разберат, но хората не могат да го прочетат.
WEP технологията стана остаряла преди няколко години и WPA и други опции за сигурност я замениха. WPA защитава вашата WLAN от драйвери и любопитни съседи и днес цялото популярно безжично оборудване го поддържа. Тъй като WPA е функция, която можете да включвате или изключвате, конфигурирайте я правилно, когато настройвате мрежата си.
Видове безжично оборудване
Петте типа оборудване, намиращи се в безжичните домашни мрежи, са:
- Безжични мрежови адаптери
- Безжични точки за достъп
- Безжични рутери
- Допълнителни безжични антени
- Усилватели на безжичен сигнал
Част от това оборудване не е задължително в зависимост от конфигурацията на вашата домашна мрежа.
Адаптери за безжична мрежа
Всяко устройство, което свързвате към WLAN, трябва да притежава адаптер за безжична мрежа. Безжичните адаптери понякога се наричат NIC, съкращение от Карти за мрежов интерфейс Безжичните адаптери за настолни компютри често са малки PCI карти или понякога подобни на карти USB адаптери. Безжичните адаптери за преносими компютри приличат на дебела кредитна карта. В днешно време обаче все по-голям брой безжични адаптери не са карти, а по-скоро малки чипове, вградени в преносими компютри или преносими компютри.
Безжичните мрежови адаптери съдържат радиопредавател и приемник (трансивър). Безжичните трансивъри изпращат и получават съобщения, превеждат, форматират и като цяло организират потока от информация между компютъра и мрежата.
Определянето колко безжични мрежови адаптери трябва да закупите е първата стъпка в изграждането на вашата домашна мрежа. Проверете техническите спецификации на вашите компютри, ако не сте сигурни дали съдържат вградени безжични адаптерни чипове.

Безжични точки за достъп
Безжична точка за достъп служи като централна WLAN комуникационна станция. Те понякога се наричат базови станции. Точките за достъп са тънки, леки кутии с поредица от LED светлини на лицето.
Точките за достъп се присъединяват към безжична LAN към вече съществуваща кабелна Ethernet мрежа. Домашните мрежи обикновено инсталират точка за достъп, когато притежават широколентов рутер и планират да добавят безжични компютри към текущата си настройка.
Трябва да използвате или точка за достъп, или безжичен рутер, за да реализирате хибридна жична и безжична домашна мрежа. В противен случай вероятно нямате нужда от точка за достъп.
Безжични рутери
Безжичният рутер е точка за достъп с други полезни функции. Подобно на кабелните широколентови рутери, безжичните рутери поддържат споделяне на интернет връзка и включват технология за защитна стена за подобрена сигурност на мрежата. Безжичните рутери много приличат на точки за достъп.
Ключово предимство както на безжичните рутери, така и на точките за достъп е скалируемостта. Здравите, вградени трансивъри на рутера могат да разпространяват безжичен сигнал в целия дом. Домашна WLAN с рутер или точка за достъп може по-добре да достигне до ъглови стаи и задни дворове, например, отколкото такава без. По същия начин домашните безжични мрежи с рутер или точка за достъп поддържат повече компютри от тези без такъв. Ако дизайнът на вашата безжична LAN включва рутер или точка за достъп, стартирайте всички мрежови адаптери в инфраструктурен режим; в противен случай адаптерите трябва да работят в ad-hoc режим.
Безжичните рутери са добър избор, когато изграждате първата си домашна мрежа. От съществено значение е да изберете правилния хардуер, когато настройвате.

Безжични антени
Безжичните мрежови адаптери, точки за достъп и рутери използват антена за получаване на сигнали в WLAN. Някои безжични антени, като тези на адаптерите, са вътрешни за устройството. Други антени, като тези на много точки за достъп, се виждат отвън.
Обикновените антени, доставяни с безжични продукти, осигуряват достатъчно приемане в повечето случаи. Все пак можете да инсталирате допълнителна антена, за да подобрите приемането. Обикновено няма да знаете дали ще имате нужда от тази част от оборудването, докато не завършите основната настройка на мрежата.
Усилватели на безжичен сигнал
Някои производители на безжични точки за достъп и рутери продават усилватели на сигнала. Усилвател на сигнала увеличава силата на предавателя на базовата станция. Възможно е да използвате усилватели на сигнала и допълнителни антени за подобряване на предаването и приемането на безжичната мрежа едновременно.
Както антените, така и усилвателите на сигнала могат да бъдат ценно допълнение към някои домашни мрежи, след като основите са поставени. Те могат да вкарат компютри извън обхват в обхвата на WLAN и също така подобряват производителността на мрежата в някои случаи.
WLAN конфигурации
За да увеличите максимално функционалността на вашата мрежа, подгответе отговорите си на следните въпроси:
- Искате ли да разширите своята кабелна домашна мрежа с WLAN, или изграждате нова мрежа?
- Колко безжични компютъра планирате да свържете в мрежа и къде ще бъдат те в дома?
- Какви операционни системи използвате или ще използвате на вашите мрежови компютри?
- Трябва ли да споделите вашата интернет връзка между безжичните компютри? Как иначе ще използвате тази WLAN? Споделяне на файлове? Мрежови игри?
Инсталиране на безжичен рутер
Един безжичен рутер поддържа една WLAN. Използвайте безжичен рутер във вашата мрежа, ако:
- Изграждате първата си домашна мрежа.
- Искате да изградите отново домашната си мрежа, за да бъде изцяло безжична.
- Искате да запазите вашата WLAN инсталация възможно най-проста.
Инсталирайте безжичния рутер на централно място в дома. Начинът, по който работи Wi-Fi мрежата, компютрите, които са по-близо до рутера (обикновено в същата стая или в пряка видимост), получават по-добра мрежова скорост от компютрите, които са по-далеч.
- Свържете безжичния рутер към електрически контакт и по избор към източник на интернет връзка. Всички съвременни безжични рутери поддържат широколентови модеми. Освен това, тъй като безжичните рутери съдържат вградена точка за достъп, можете също да свържете кабелен рутер, комутатор или хъб.
-
Изберете вашето мрежово име. В Wi-Fi мрежата името на мрежата често се нарича SSID. Въпреки че рутерите се доставят с име по подразбиране, най-добре е да го промените от съображения за сигурност. Консултирайте се с продуктовата документация, за да намерите името на мрежата за вашия безжичен рутер.
Рутерът и всички компютри в WLAN трябва да споделят едно и също SSID.
- Следвайте документацията на рутера, за да активирате WEP защитата, да включите функциите на защитната стена и да зададете други препоръчителни параметри.
Инсталиране на безжична точка за достъп
Една безжична точка за достъп поддържа една WLAN. Използвайте безжична точка за достъп в домашната си мрежа, ако:
- Нямате нужда от допълнителните функции, които предоставя безжичният рутер.
- Разширявате съществуваща кабелна Ethernet домашна мрежа.
- Имате (или планирате да имате) четири или повече безжични компютъра, разпръснати из дома.
Инсталирайте вашата точка за достъп на централно място, ако е възможно. Свържете захранването и окабелете точката за достъп към вашия LAN рутер, комутатор или хъб.
Няма да имате защитна стена за конфигуриране, но все пак трябва да зададете име на мрежа и да активирате WEP на точката за достъп на този етап.

Конфигурирайте безжичните адаптери
Конфигурирайте адаптерите, след като настроите безжичния рутер или точка за достъп (ако имате такава). Поставете адаптерите във вашите компютри, както е обяснено в документацията на продукта. Wi-Fi адаптерите изискват да инсталирате TCP/IP на хост компютъра.
Производителите предоставят помощни програми за конфигуриране за своите адаптери. Например в операционната система Windows адаптерите обикновено имат графичен потребителски интерфейс (GUI), достъпен от менюто "Старт" или лентата на задачите, след като инсталирате хардуера. GUI е мястото, където задавате името на мрежата (SSID) и включвате WEP. Можете също да зададете няколко други параметъра.
Всички безжични адаптери трябва да използват едни и същи настройки на параметрите, за да може вашата WLAN да функционира правилно.
Конфигуриране на Ad-Hoc домашна WLAN
Всеки Wi-Fi адаптер изисква да избирате между инфраструктурен режим (наречен режим на точка за достъп в някои инструменти за конфигуриране) и ad-hoc безжичен (peer-to-peer) режим. Настройте всеки безжичен адаптер за инфраструктурен режим. В този режим безжичните адаптери автоматично откриват и настройват номера на своя WLAN канал, за да съответства на точката за достъп (рутер).
Алтернативно, настройте всички безжични адаптери да използват ad hoc режим. Когато активирате този режим, виждате отделна настройка за номер на канал.
Всички адаптери на вашата ad hoc безжична LAN се нуждаят от съответстващи номера на канали.
Ad-hoc домашни WLAN конфигурации работят добре в домове само с няколко компютъра, разположени доста близо един до друг. Можете също да използвате тази конфигурация като резервна опция, ако вашата точка за достъп или рутер се повреди.
Конфигуриране на споделяне на софтуерна интернет връзка
Можете да споделяте интернет връзка през ad hoc безжична мрежа. За да направите това, посочете един от вашите компютри като хост (фактически заместител на рутер). Този компютър поддържа модемна връзка и трябва да бъде включен, когато използвате мрежата. Microsoft Windows предлага функция, наречена споделяне на интернет връзка (ICS), която работи с ad-hoc WLAN.
Смущения в безжичния сигнал в дома
Когато инсталирате Wi-Fi рутер или точка за достъп, пазете се от смущения в сигнала от други домашни уреди. По-специално, не инсталирайте уреда в рамките на 3 до 10 фута (около 1 до 3 м) от микровълнова фурна. Други често срещани източници на безжични смущения са 2,4 GHz безжични телефони, бебефони, устройства за отваряне на гаражни врати и някои устройства за домашна автоматизация.
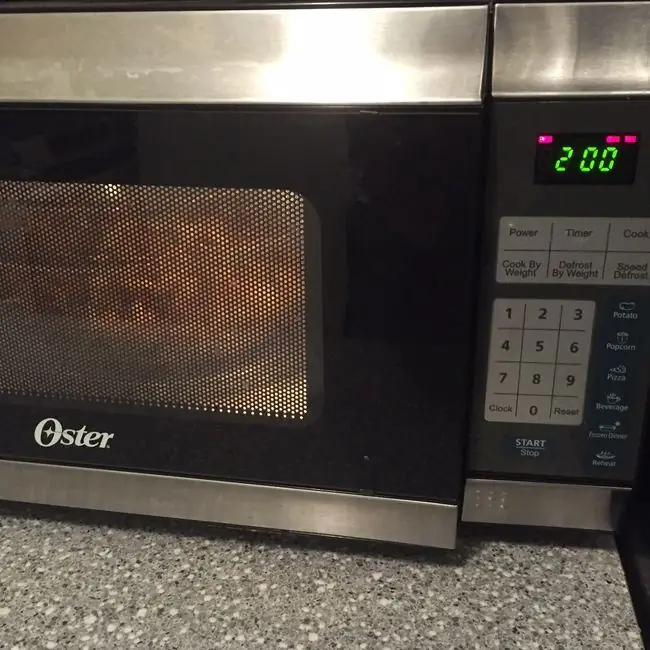
Ако живеете в дом с тухлени или гипсови стени или такъв с метална рамка, може да срещнете трудности при поддържането на силен мрежов сигнал между стаите.
Wi-Fi поддържа обхват на сигнала до 300 фута (около 100 м), но физическите бариери намаляват този обхват. Препятствията могат да засегнат всички 802.11 комуникации (802.11a и други 5 GHz радиостанции повече от 2,4 GHz); имайте това предвид, когато инсталирате устройства.
Безжични рутери и външни смущения на точките за достъп
В гъсто населените райони не е необичайно безжичните сигнали от домашната мрежа на един човек да проникнат в съседния дом и да създадат смущения. Този проблем обикновено се случва, когато и двете домакинства зададат противоречиви комуникационни канали. Когато конфигурирате рутер (точка за достъп), можете (с изключение на няколко локали) да промените номера на канала, който вашите устройства използват.
Например, в Съединените щати можете да изберете произволен номер на Wi-Fi канал между 1 и 11. Ако срещнете смущения от съседи, координирайте настройките на канала с тях. Само използването на различни номера на канали не винаги решава проблема. Въпреки това, ако и двете страни използват различен канал с номера 1, 6 или 11, това ще гарантира елиминирането на междумрежовите смущения.

Филтриране на MAC адреси
По-новите безжични рутери (точки за достъп) поддържат функция за сигурност, наречена Media Access Control (MAC за кратко) филтриране на адреси. Тази функция ви позволява да регистрирате безжични адаптери с вашия рутер (точка за достъп) и да принудите устройството да отхвърля комуникации от всяко безжично устройство, което не е в списъка. Филтрирането на MAC адреси, комбинирано със силно Wi-Fi криптиране (в идеалния случай WPA2 или по-добро) осигурява добра защита за сигурност.
Профили на безжичен адаптер
Много безжични адаптери поддържат функция, наречена profiles, която ви позволява да настроите и запазите множество WLAN конфигурации. Например, можете да създадете ad hoc конфигурация за вашата домашна WLAN и конфигурация на инфраструктурен режим за вашия офис и след това да превключвате между двата профила, ако е необходимо.
Настройте профили на всички компютри, които планирате да местите между домашната си мрежа и друга WLAN; времето, което прекарвате сега, ще спести време и влошаване по-късно.
Безжична сигурност
Сред опциите, които ще видите за активиране на безжична защита в домашните мрежи, WPA3 се смята за най-добрият. Някои съоръжения обаче може да не поддържат това по-високо ниво на защита. Обикновеният WPA работи добре в повечето мрежи и е подходяща резервна алтернатива на WPA3.
Избягвайте използването на по-стари WEP технологии, когато е възможно, освен в краен случай. WEP помага да се предотврати небрежното влизане на хора във вашата мрежа, но предлага минимална защита срещу нападатели.
За да настроите безжична защита, изберете метод и задайте дълъг кодов номер, наречен ключ или парола, към рутера и всички устройства. Трябва да конфигурирате съвпадащи настройки за защита както на рутера, така и на клиентското устройство, за да работи безжичната връзка. Пазете паролата си в тайна, тъй като други могат да се присъединят към вашата мрежа, ако знаят кода.
Общи съвети
Ако сте приключили с инсталирането на компонентите, но вашата домашна мрежа не функционира правилно, отстранете проблема методично:
- Не можете да се свържете с интернет? Временно изключете защитната стена, за да определите дали имате проблем с конфигурацията на защитната стена или някакъв друг проблем.
- Включете и тествайте безжичните адаптери един по един, за да определите дали проблемите са от един компютър или са общи за всички.
- Опитайте ad hoc безжична конфигурация, ако мрежовият режим на инфраструктура не функционира и може би ще откриете проблем с вашата точка за достъп или рутер.
- Докато изграждате мрежата си, запишете настройки като име на мрежата, ключ за сигурност или парола, MAC адреси и номера на Wi-Fi канали.
- Не се притеснявайте, че правите грешки. Можете да промените всяка от вашите WLAN настройки по всяко време.
Не се изненадвайте, ако производителността на вашата мрежа не съответства на числата, посочени от производителите на оборудване. Например, въпреки че оборудването 802.11g технически поддържа 54 Mbps честотна лента, това е теоретичен максимум, който устройствата може никога да не постигнат.
Значителна част от честотната лента на Wi-Fi мрежата отива към режийните разходи, които не можете да контролирате. Очаквайте да видите не повече от около половината от максималната честотна лента (около 20 Mbps най-много за 54 Mbps връзка) във вашата домашна мрежа.






