Карти, приложението за картографиране на Apple, което беше представено с OS X Mavericks, е популярен и лесен начин да се ориентирате почти навсякъде по света.
Много от функциите във версиите на приложението Карти за iPhone и iPad са достъпни за потребителите на Mac, включително възможността да добавяте любимите си местоположения.
Информацията е, че тази статия се отнася за приложението Карти в следните операционни системи: macOS Catalina (10.15), macOS Mojave (10.14), macOS High Sierra (10.13), macOS Sierra (10.12), OS X El Capitan (10.11), OS X Yosemite (10.10) и OS X Mavericks (10.9).
Долен ред
Функцията Предпочитани ви позволява да запазите местоположение навсякъде по света и бързо да се върнете към него. Идентифицирането на любими в Карти е като използването на отметки в Safari. Можете да съхранявате често използвани местоположения в списъка си с любими на Карти, за да изведете бързо запазен сайт. Функцията Favorites на Maps обаче предлага повече гъвкавост от отметките на Safari. Любимите ви дават бърз достъп до информация, рецензии и снимки на местата, които запазвате.
Как да получите достъп до любими карти
За достъп до любимите си сайтове щракнете върху иконата увеличително стъкло в лентата за търсене. (В ранните версии на Карти щракнете върху иконата Отметки в лентата с инструменти на Карти.) След това щракнете върху Любими или иконата Любими(сърце) в падащия панел, който се показва.
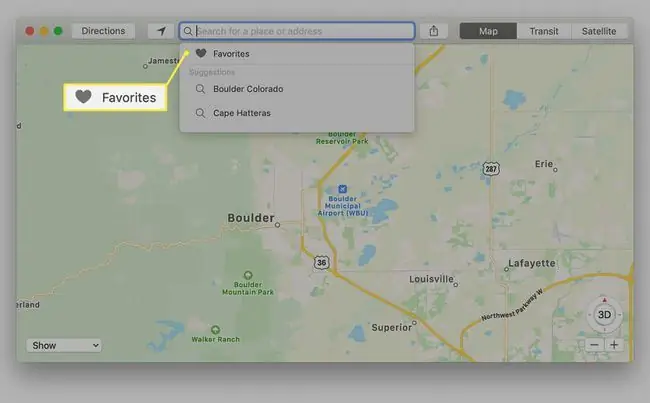
Левият панел на екрана с любими съдържа категории за любими, скорошни, всички контакти и групи контакти от вашето приложение контакти. Картите предоставят бърз достъп до всичките ви контакти при предположението, че може да искате да начертаете местоположението на контакт, ако записът съдържа адрес.
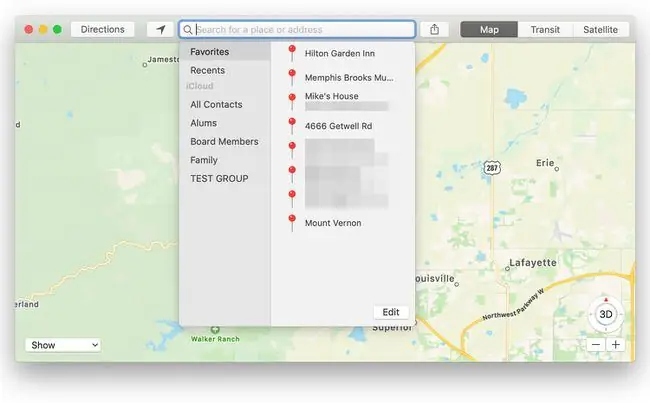
- Категорията Любими съдържа вашите запазени места. Те може да са ресторанти, фирми, домове на приятели, забележителности или места, в които сте поставили щифт в приложението Карти. Функцията Любими започва с празен списък, но можете да добавите любимите си места по няколко начина.
- Категорията Последни съдържа списък с наскоро посетени местоположения в Карти. Всеки път, когато въведете адрес в лентата за търсене, използвате любим или използвате адреса на контакт, за да отидете до местоположение в Карти, това местоположение се добавя към списъка с последните. Скорошните също така включва всички фиксирани местоположения, дори когато кабърчето няма име.
- Категорията Контакти съдържа всички ваши групи Контакти. Можете да щракнете върху всяка група, за да намерите конкретен контакт. Можете също да използвате лентата за търсене в листа с предпочитани, за да намерите конкретен контакт. Контактите, които включват използваем адрес, се показват с получер текст, докато контактите, при които липсва информация за адреса, се показват със сив текст. Кликнете върху адресно поле в контакт, за да отидете до това местоположение в Карти.
Долен ред
Когато за първи път започнете да използвате Карти, списъкът с любими е празен, готов да го попълните с интересни за вас места. Въпреки това може да забележите, че в списъка с предпочитани няма метод за добавяне на нов любим. Любимите се добавят от картата, като се използва един от няколко метода.
Добавяне на любими чрез лентата за търсене
Използвайте лентата за търсене в горната част на приложението Карти, за да въведете любимо местоположение.
-
Въведете местоположение или име на място в лентата за търсене на Карти. Ако повече от едно местоположение има едно и също име, изберете това, което търсите в левия панел. Картите ви отвеждат до това местоположение и пускат кабърче и банер с адрес на картата.

Image -
Щракнете върху банер за адрес до кабърчето, за да отворите прозореца с информация. В зависимост от местоположението може да има много информация или просто да посочи адреса и разстоянието от вас.

Image -
Когато прозорецът с информация е отворен, щракнете върху иконата Предпочитани (сърце) в горната част на екрана, за да добавите местоположението към Предпочитани.

Image
Добавяне на любими чрез ръчно пускане на карфици
Ако се лутате из карта и попаднете на местоположение, към което искате да се върнете по-късно, можете да пуснете кабърче и след това да добавите местоположението към любимите си.
За да извършите този тип добавяне, превъртете по картата, докато намерите местоположение, което ви интересува. След това:
-
Поставете курсора върху позицията, която искате да запомните. След това щракнете с десния бутон и изберете Drop Pin от изскачащото меню.

Image -
Адресът, показан в банера на кабърчето, е най-доброто предположение за местоположението. Понякога ще видите набор от адреси, като 201-299 Main St. Друг път Картите показват точен адрес. Ако добавите кабърче в отдалечен район, Картите може да показват само регионално име, като Wamsutter, WY. Адресната информация, която щифтът показва, зависи от количеството данни, които Картите съдържат за това местоположение.

Image - След като пуснете кабърче, щракнете върху банера на карфичката, за да отворите прозореца с информация.
-
Ако искате да запазите местоположението, щракнете върху иконата Heart в информационния прозорец, за да добавите местоположението към любимите си.

Image
Добавяне на любими с помощта на менюто на картите
Друг начин да добавите любим е да използвате менюто Редактиране в Карти. Ако искате да се върнете към същата област в Карти, направете следното:
- Позиционирайте зоната, която искате да изберете като любима, в прозореца на Карти. Най-добре е местоположението, което искате да добавите като любимо, да е приблизително центрирано в инструмента за преглед на карти.
-
От лентата с менюта на Карти изберете Edit > Drop Pin, за да пуснете кабърче в центъра на екрана с картата.

Image -
Това добавя щифт и флаг за местоположение в центъра на картата, използвайки името Маркирано местоположение, понякога с регионален индикатор и понякога с адрес. Можете да редактирате името, за да добавите по-точна информация, след като влезете в любимите си.

Image -
Щракнете върху знамето за местоположение и изберете иконата на сърце, за да запазите маркираното местоположение като любимо. Можете да редактирате информацията за местоположението, за да бъде по-точно по-късно.

Image
Редактиране или изтриване на любими
Можете да промените името на любимо или да изтриете любимо местоположение в екрана с предпочитани. Въпреки това не можете да промените адреса или информацията за местоположението на предпочитано място.
- За достъп и редактиране на име на предпочитано, за да го направите по-описателно, щракнете върху иконата увеличително стъкло в лентата с инструменти за търсене в Карти, последвана от Любимив падащото меню и Любими в страничната лента, както е описано по-рано.
-
Щракнете върху бутона Редактиране близо до долния десен ъгъл на панела с предпочитани.

Image -
Всички любими местоположения вече могат да се редактират. За да изтриете любимо, щракнете върху X вдясно от името на любимото. Променете името на предпочитано, като щракнете в полето за име и въведете ново име или редактирате съществуващото име. Щракнете върху Готово, за да запазите промените.

Image
Любими са удобен начин да следите местата, които сте посетили или искате да посетите. Ако все още не сте използвали Предпочитани с Карти, опитайте да добавите няколко местоположения. Забавно е да използвате Карти, за да видите всички места, които смятате за достатъчно интересни, за да ги добавите като любими.






