Какво да знаете
- Отидете на Старт > Настройки > Система > Известия & действия. Включете известията на Outlook, след което включете Показване на банери за известия.
- Достъп до нови имейл известия от иконата Notifications в лентата на задачите.
- Задаване на продължителност на известяването: Отидете на Настройки > Улеснен достъп. Изберете Показване на известия за и след това изберете час.
Тази статия обяснява как да настроите имейл известията на Outlook в Windows 10, така че да бъдете предупредени, когато пристигне нов имейл във входящата ви кутия на Outlook. Инструкциите обхващат Outlook 2019, 2016, 2013; и Outlook за Microsoft 365.
Активиране на имейл известията на Outlook в Windows 10
За да включите банери за известия за нови съобщения в Outlook с Windows 10:
- В Windows 10 отворете менюто Старт.
-
Изберете Настройки.

Image -
Изберете категорията Система.

Image -
Изберете Известия и действия.

Image -
Превъртете надолу до секцията Получавайте известия от тези податели.

Image -
Превъртете до Outlook.

Image -
Включете превключвателя Известия на Outlook.

Image - Изберете Outlook.
-
Включете превключвателя Показване на банери за известия.

Image - Затворете прозореца Настройки.
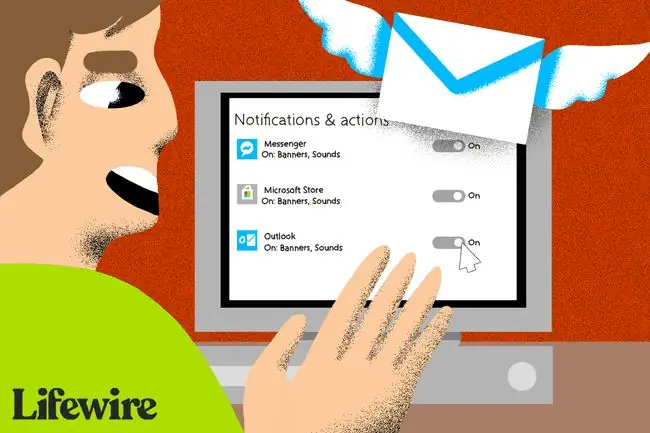
Вижте предишни известия от Outlook
За достъп до нови имейл известия отидете в лентата на задачите на Windows и изберете иконата Известия. Иконата е бяла, когато има непрочетени известия.
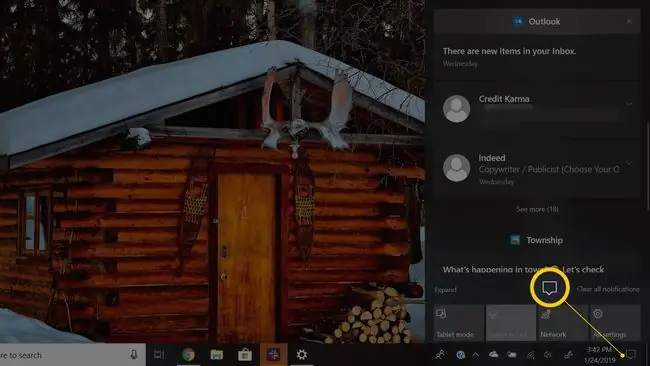
Променете колко дълго остават видими банерите за известия
За да конфигурирате времето, за което банерите за известия като тези за нови имейли в Outlook остават видими на екрана, преди да се изплъзнат от изгледа:
- Отворете менюто Старт.
-
Изберете Настройки.

Image -
Изберете категорията Улеснен достъп.

Image Ако не виждате категорията Лесен достъп, потърсете тази категория в полето за търсене на настройки.
- Превъртете до секцията Опростяване и персонализиране на Windows.
-
Изберете стрелката за падащо меню Показване на известия за и изберете желаното време, в което Windows да показва известия.

Image - Затворете прозореца Настройки.






