Какво да знаете
- За достъп до Samsung Cloud отидете на Настройки > Облак и акаунти > Samsung Cloud > Настройки > Настройки за синхронизиране и автоматично архивиране.
- За да включите синхронизирането, плъзнете превключвателя на Вкл. за всеки тип данни.
- Можете също да получите достъп до уеб портала на Samsung Cloud чрез уеб браузър.
Тази статия обяснява как да получите достъп до Samsung Cloud на устройства Samsung Galaxy с Android 7.0 (Nougat) или по-нова версия. Той също така обяснява как да синхронизирате, архивирате, възстановявате и премахвате данни.
Как да получите достъп до Samsung Cloud на Samsung Galaxy
Samsung Cloud е безплатна услуга за архивиране, достъпна за повечето смартфони и таблети Samsung Galaxy. Въпреки че е способен да съхранява големи количества данни, Samsung Cloud не е предназначен да бъде онлайн пространство за качване, споделяне и изтегляне на файлове. Вместо това Samsung Cloud дава възможност за бързо извличане на настройки и данни на устройството, ако загубите устройството си или трябва да направите фабрично нулиране, защото устройството е спряло да работи, За да започнете да използвате Samsung Cloud на вашето устройство Samsung Galaxy:
-
Отворете Настройки на телефона си и отворете Облак и акаунти > Samsung Cloud.
Може да бъдете подканени да влезете с вашия Samsung акаунт или да се регистрирате за нов акаунт.

Image -
Докоснете трите точки в горния десен ъгъл и изберете Настройки от появилото се меню, след което докоснете Настройки за синхронизиране и автоматично архивиране.
Докоснете Синхронизиране и архивиране при роуминг, за да позволите синхронизиране през клетъчна мрежа. Оставете тази опция деактивирана, за да спестите мобилни данни и да разрешите синхронизиране само през Wi-Fi.

Image -
Под раздела Синхронизиране превъртете надолу и плъзнете превключвателя на Вкл. за всеки тип данни, които искате да останете синхронизирани.
Докоснете Синхронизиране сега, за да синхронизирате ръчно избраните данни.
-
Докоснете Автоматично архивиране, след това превъртете надолу и плъзнете превключвателя на Вкл. за всеки тип данни, които искате да архивирате, като Календар, Контакти или Галерия.

Image -
Върнете се в главното меню на Samsung Cloud и докоснете името си в горната част, за да видите колко място за съхранение е налично и колко използвате. За да архивирате ръчно данните си, превъртете надолу и докоснете Архивирайте този телефон.
На някои устройства можете да изберете мрежови опции за синхронизиране на снимки, като докоснете Галерия.

Image
Как да премахнете отделна снимка от Samsung Cloud
След като настроите акаунта си в Samsung Cloud, можете да изтриете изображения, които вече не желаете да имате в облака от мобилното си устройство. Отворете приложението Gallery и изберете снимката, която искате да изтриете, след това докоснете кошчето и докоснете Delete.
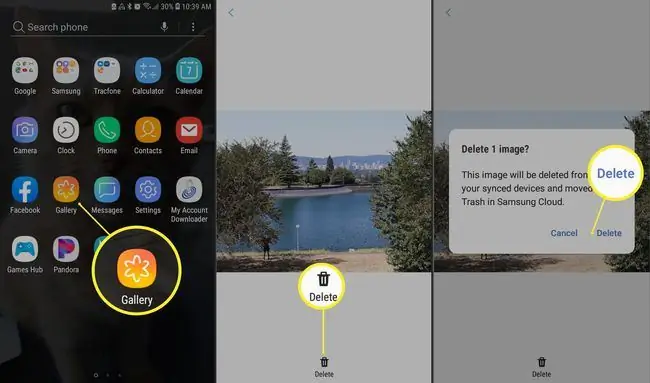
Използването на този метод също ще изтрие снимката от Google Photos и ще я изпрати в кошчето на Samsung Cloud. В момента не можете да преглеждате или изтегляте отделни файлове в Samsung Cloud или Trash. Ако искате да изтриете любима снимка от Samsung Cloud, като същевременно я запазите за собствена употреба, първо трябва да я запишете на SD карта.
Как да изтриете всяка снимка от Samsung Cloud
Ако искате да се отървете от всяка снимка във вашия Samsung Cloud, отворете Samsung Cloud и изберете Gallery > Изтриване на всички данни от галерията от Samsung Cloud> Изтриване и изключване на синхронизирането.
Въпреки че са премахнати от Samsung Cloud, снимките трябва да останат на вашето устройство Galaxy във вашата галерия и Google Photos.
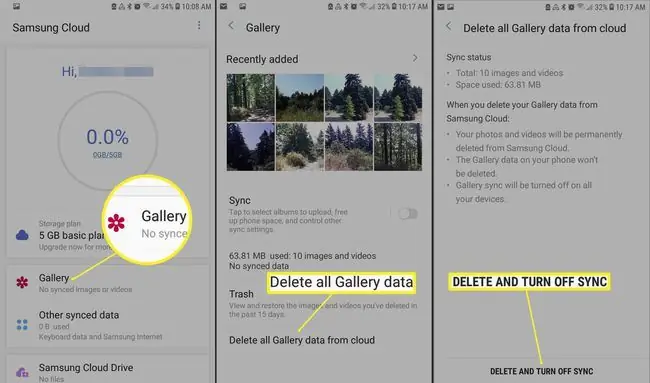
Как да възстановите данни от Samsung Cloud
За да възстановите някои или всички данни и настройки от вашето устройство Galaxy, отворете Samsung Cloud и превъртете надолу, за да изберете Възстановяване на данни. Изберете кои данни искате да възстановите (или изберете Избери всички), след което докоснете Възстановяване.
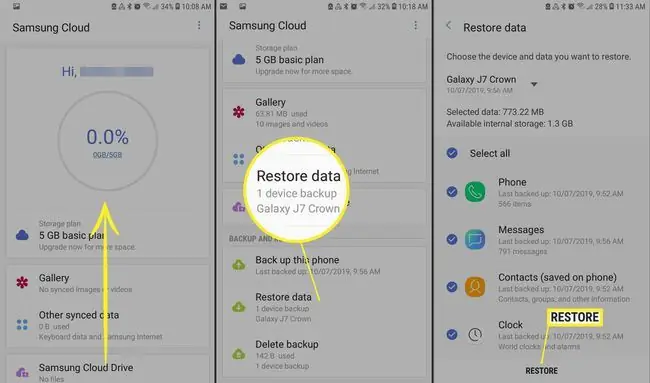
Долен ред
За достъп до вашия Samsung Cloud от вашия компютър чрез уеб браузър, влезте през уеб портала Samsung Cloud, за да видите снимки, видеоклипове и други файлове от всичките си устройства Galaxy.
Какво поддържа Samsung Cloud Storage?
Samsung Cloud поддържа архивиране, синхронизиране и възстановяване на следните елементи на активирани устройства:
- Оформление на началния екран, системни настройки, отметки, регистър на обажданията и имейл акаунти в устройството Galaxy.
- Настройки на приложението и данни за предварително заредени приложения на Samsung като календар, интернет на Samsung, контакти и бележки на Samsung.
- Потребителски данни като документи, снимки, музика и видеоклипове.
Samsung Cloud също поддържа до 15 GB безплатно хранилище. Освен това Samsung предлага платени опции за допълнително съхранение за някои модели устройства от някои оператори.
Какво не поддържа Samsung Cloud Storage
Samsung Cloud не е перфектен и има няколко неща, които трябва да знаете, преди да използвате услугата:
- Първоначално Samsung поддържа данни от приложения на трети страни. През януари 2018 г. Samsung обяви края на поддръжката за данни от приложения на трети страни, както и намерения да започне да изтрива такива данни от услугата.
- Samsung Cloud не поддържа данни на SD карти.
- Samsung Cloud не се предлага на устройства Galaxy от Verizon.
- Samsung Cloud не се поддържа от нито един оператор на модели по-стари от серията Galaxy 6, Galaxy J3 и J7, серията Galaxy Note 4 или Galaxy Tab A и Tab S2.
Можете да получите достъп до своето облачно хранилище на Samsung само от поддържано устройство Galaxy. Точните характеристики на Samsung Cloud варират в зависимост от модела на устройството, безжичния оператор и версията на Android.
Сред устройствата, които поддържат Samsung Cloud, възможността за архивиране и синхронизиране на различни типове данни на Samsung може да се различава; резервните копия може да са ограничени до Контакти и Календар например. Освен това може да сте в състояние да синхронизирате някои типове данни в Wi-Fi или клетъчна мрежа, докато сте ограничени до Wi-Fi за други типове данни.






