Какво да знаете
- Потърсете тема в Google и изберете Новини > Създаване на сигнал > Вход > Показване на опции > Както се случва > RSS канал > Създаване на сигнал.
- За да следвате тема, отидете на Google News > изберете тема > Следете.
Тази статия обяснява как да използвате Google Сигнали като заобиколно решение за RSS емисии в Google Новини.
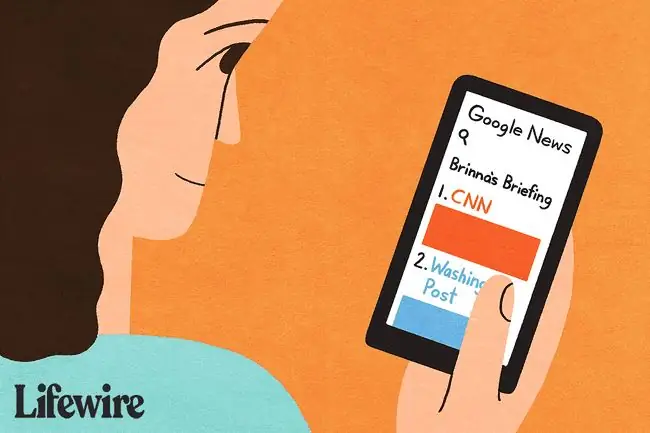
Не търсете RSS емисии в Google Новини
Ако преди сте използвали RSS емисии на Google Новини от 2016 г. или по-рано, вероятно сте осъзнали, че нещата са се променили много оттогава.
През 2017 г. Google обяви, че ще оттегли старите URL адреси за абонамент за RSS емисии до 1 декември 2017 г. Инструкции за получаване на новите RSS емисии бяха дадени във форумите за продукти на Google, но тези инструкции вече не изглежда да работят оттогава RSS опциите не се намират никъде в страниците на Google Новини.
Въпреки това, все още има един измамен начин да настроите RSS емисии за вашите търсения на новини. И ако това не работи за вас, можете поне да започнете да използвате Google News, подобно на RSS четец.
Ето как да настроите RSS емисия на Google Новини:
-
Отидете на www.google.com и потърсете темата, за която искате да създадете RSS емисия. В този пример използваме Nutrition.

Image -
На страницата с резултати от търсенето, която се показва, изберете раздела Новини.

Image -
Превъртете до края на резултатите от новините и натиснете Създаване на сигнал.

Image -
На страницата Сигнали не забравяйте първо да влезете в акаунта си в Google. След това изберете Покажи опции в горната част на страницата.

Image Можете също да отидете директно в Google Alerts, за да създадете RSS емисия по всяка тема, включително новини.
-
До Колко често изберете Както се случва.

Image -
От падащото меню Deliver to изберете RSS Feed. Има и други опции, които можете да персонализирате в падащите списъци в този раздел.

Image - След като сте доволни от всичко, натиснете Създаване на сигнал.
-
След това можете да изберете RSS иконата на следващата страница, за да копирате HTML за вашия четец на емисии.

Image
Влезте в профила си в Google, достъп до Google Новини и търсене на тема
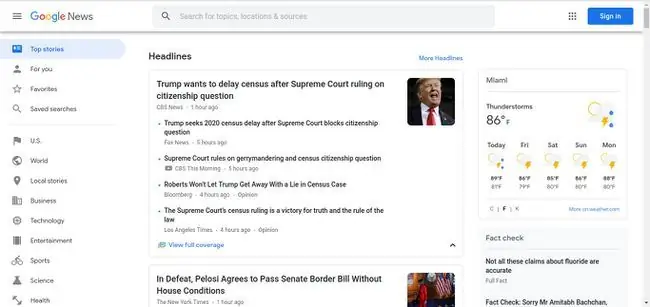
Използването на Google Новини наистина е доста просто. Докато го използвате, докато сте влезли в профила си в Google, всичките ви данни ще се съхраняват там, което означава, че можете да го използвате почти точно като RSS четец.
В уеб браузър влезте в своя Google акаунт (или създайте нов Google акаунт, ако все още нямате). Отидете до News. Google.com.
Можете или да щракнете върху секциите с категории в лявата странична лента, или да използвате лентата за търсене в горната част, за да въведете ключова дума или фраза, за които искате да прегледате новините. За някои от широките категории, които се показват в лявата странична лента (като бизнес, технологии, развлечения и т.н.), ще видите подкатегории, които се показват в хоризонтално меню в горната част на техните резултати, върху които можете да щракнете, за да филтрирате всичко останало вън.
Ако се интересувате повече от истории за определена тема (за разлика от по-широка категория), може да ви помогне да търсите точна фраза вместо само дума. За да търсите точна фраза, поставете кавички около фразата.
Също така не е нужно да търсите само един артикул наведнъж. Истинската сила на Google News е, че можете да търсите множество елементи.
За да търсите няколко елемента, въведете думата "ИЛИ" между елементите, но не включвайте кавичките.
- Пример: „Далас Каубойс“ИЛИ „Хюстън Тексас“
- Резултати: Всякакви новинарски статии или публикации в блогове, съдържащи фразата "Dallas Cowboys" или "Houston Texans."
Понякога искате да сте сигурни, че две фрази са в една статия. Това се прави по същия начин като търсенето на няколко елемента, но въведете думата „И“вместо „ИЛИ“.
- Пример: „Далас Каубойс“И „Хюстън Тексас“
- Резултати: Всякакви новинарски статии или публикации в блогове, които съдържат едновременно фразата „Dallas Cowboys“и фразата „Houston Texans“в една и съща статия или публикация в блогйени
След това Google ще търси във всеки уебсайт, класифициран като новинарски, и ще върне резултати за вашето търсене.
Следвайте и се абонирайте за тема
Подобно на търсенето и добавянето на RSS емисия към вашия RSS четец, можете да изберете Follow в горната част на вашата тема, за да я добавите към вашия акаунт в Google.
- Отворете Google Новини. Страницата е различна от раздела Новини в обичайното ви търсене с Google.
- Изберете тема от страничното меню, която искате да следвате. Можете също да търсите по-конкретна тема.
-
Когато стигнете до резултатите от темата, намерете и натиснете Follow точно над списъка.

Image -
След като синьото начало бъде попълнено, ще следите темата и ще получавате редовни актуализации за нея. Винаги можете да изберете Follow отново, за да спрете да го следвате.

Image
Запазвайте истории за четене по-късно и персонализирайте изживяването си с новини
Всичко, което трябва да направите, за да прочетете история, е да кликнете върху нея и тя ще се отвори в нов раздел. Повечето RSS четци имат функция за запазване, която позволява на потребителите да отбелязват истории, за да ги прегледат отново по-късно, както и Google Новини.
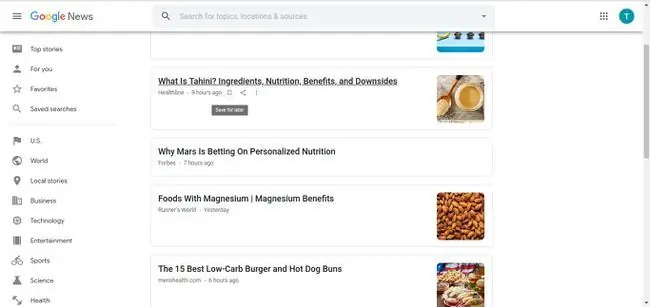
Задръжте курсора над което и да е заглавие и потърсете иконата отметка. Натиснете го, за да го запазите за по-късно.
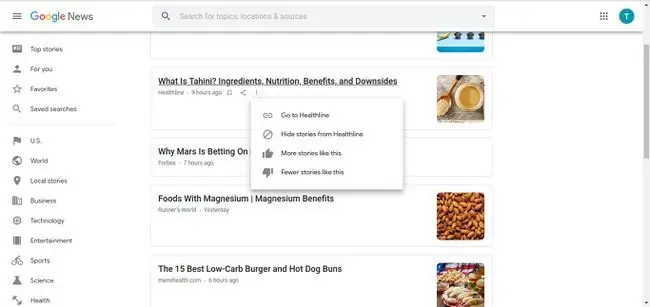
Можете също да изберете иконата с три вертикални точки, за да кажете на Google какво правите или не харесвате. Можете да изберете:
- Вижте пълното покритие за допълнителна информация от други източници за същата история;
- Скриване на всички истории от този конкретен източник;
- Харесайте историята, за да получите повече истории като нея; и
- Не харесвайте историята, за да получите по-малко истории като нея.
Вижте вашите теми и запазени истории под любими
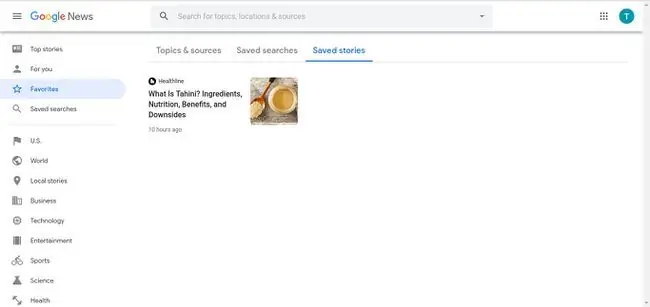
За да видите всички заглавия за темите, за които сте се абонирали, и историите, които сте запазили за по-късно в предишните стъпки, изберете Любими в лявата странична лента.
Вашите теми ще се покажат като карти под раздела Теми и източници. За да видите вашите запазени истории, използвайте хоризонталното меню в горната част, за да отидете до Запазени истории.
Изтеглете приложението Google News
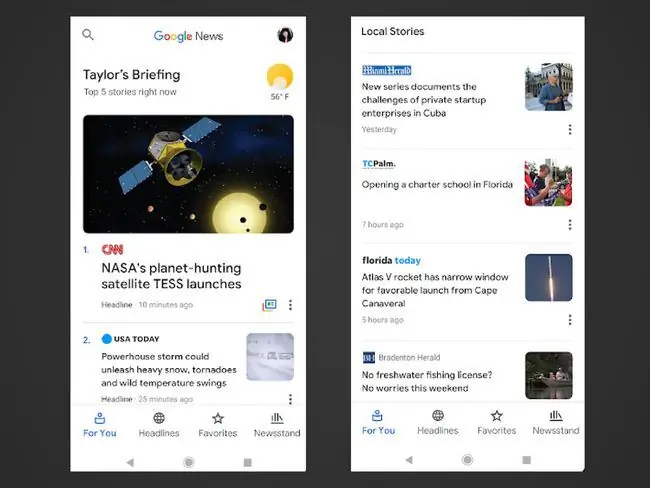
Google News е още по-мощен и забавен за използване на мобилни платформи с официалното приложение за устройства с iOS и Android.
Вземете новините си със себе си в движение, вижте новини от темите, които ви интересуват, запазете истории за по-късно и персонализирайте цялото си изживяване с новини точно както бихте направили в RSS четец. С Google News дори не се нуждаете от четец - трябва само да го използвате като такъв!






