Какво да знаете
- В приложението Mail изберете имейл съобщението и докоснете коша за боклук в горния десен ъгъл.
- Алтернативно, плъзнете надясно върху съобщението, което искате да изтриете във входящата кутия, след което докоснете Кошче.
- За да изтриете няколко съобщения: Отидете в горната част на списъка с имейли и докоснете Edit, изберете всеки имейл, който искате да изтриете, след което докоснете Кошче.
Тази статия обяснява как да изтриете имейл на iPad с iOS 12, iOS 11 или iOS 10.
Докоснете кошчето в Apple Mail
Най-лесният и познат начин за изтриване на едно съобщение от iPad е да изберете имейла и да докоснете Кошче Това изтрива имейл съобщението, което в момента сте отворили в приложението Mail. Иконата Кошче се намира в горния десен ъгъл на екрана за поща.
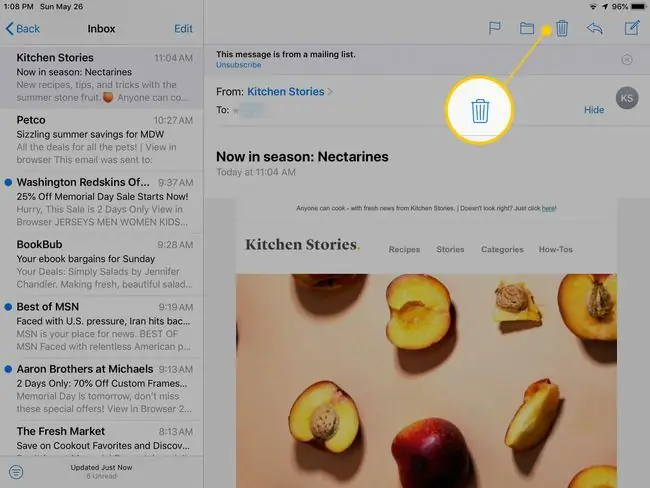
Този метод изтрива имейла без потвърждение. Той отива в папката Кошче, където може да бъде извлечен, ако направите грешка.
Премахване на съобщението надалеч в Apple Mail
Ако искате да изтриете повече от едно имейл съобщение или ако искате да изтриете съобщение, без да го отваряте, използвайте метода на плъзгане. Плъзгане отдясно наляво на съобщение във входящата кутия разкрива три възможности за избор: Кошче, Флаг и ОщеДокоснете иконата Кошче , за да изтриете имейла.
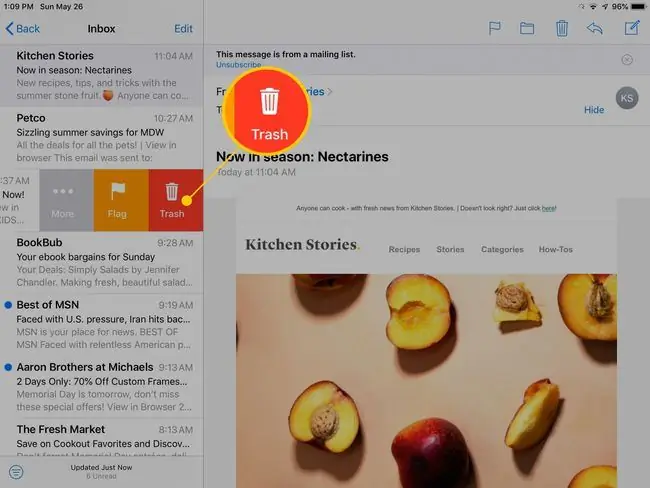
Ако бързате, не е нужно да докосвате бутона Кошче. Ако продължите да плъзгате до левия край на екрана, имейл съобщението се изтрива автоматично. Използвайте този метод, за да изтриете бързо няколко имейла, без да ги отваряте.
Изтриване на множество имейл съобщения в Apple Mail
Искате да изтриете повече от няколко имейл съобщения? Плъзгането за изтриване е добре, ако искате да се отървете от няколко имейла. Въпреки това, ако трябва сериозно да почистите входящата си кутия, има по-бърз начин.
-
Отидете в горната част на списъка с имейл съобщения и докоснете Редактиране.

Image -
Докоснете кръга отляво на всеки имейл, който искате да изтриете.

Image - Докоснете Кошче в долната част на екрана, за да изтриете съобщенията.
Можете също да използвате този метод, за да преместите избраните имейли в папка, да маркирате съобщения като Прочетени или Непрочетени или да преместите съобщения в папката Нежелана.
Как да изтриете имейл от приложението Gmail
Ако използвате приложението Google Gmail за входящата си поща, изтрийте съобщенията с помощта на метода Кошче, подобен на приложението Mail. Намира се в горната част на екрана.
Можете също да изтриете или архивирате съобщения, като плъзнете съобщението във входящата кутия. Изтриването е по подразбиране, когато плъзнете отдясно наляво, но тази опция може да бъде променена в Gmail.
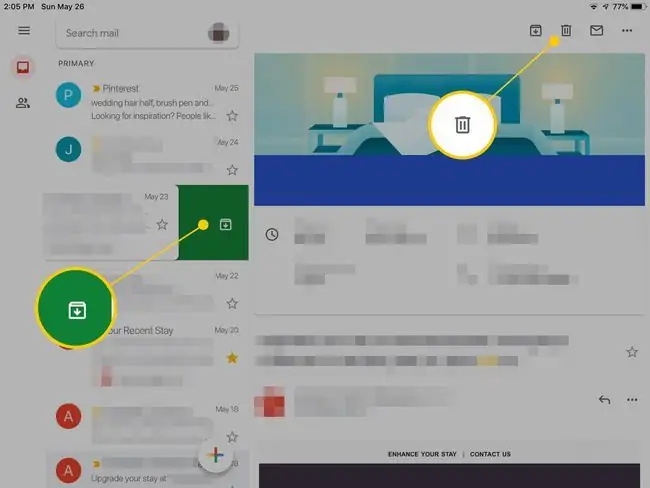
Ако влезете в Gmail от приложението Mail, то работи по същия начин като Apple Mail. Приложението има отделна секция за пощенска кутия за всеки имейл доставчик със същите опции.
Как да изтриете имейл съобщение в Yahoo Mail
Официалното приложение Yahoo Mail улеснява изтриването на съобщение. Плъзнете пръста си от дясната страна на съобщението наляво, за да разкриете бутона Изтриване. Или докоснете съобщението във входящата кутия и изберете бутона Кошче в долната част на екрана, за да изтриете маркираното имейл съобщение.
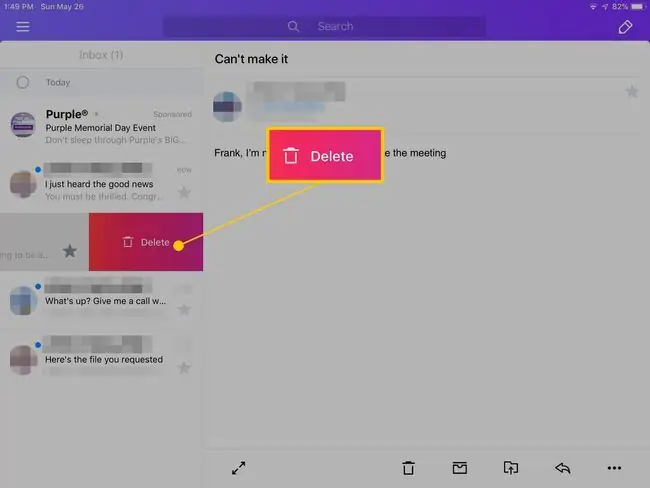
Yahoo Mail също може да бъде конфигуриран за достъп в приложението Mail.
Къде отиват изтритите имейли и как да ги възстановите
Приложенията за имейл услуги Yahoo и Gmail имат папка Кошче, която съдържа изтрити имейли. За да видите папката Кошче и да възстановите изтритите съобщения, отворете приложението, след което потърсете папката Кошче. Докоснете папката Кошче, за да я отворите. Можете да преместите всеки имейл, който искате, от там обратно във входящата кутия или друга папка.
Ако имате достъп до имейла си в Apple Mail на iPad:
-
Отворете приложението Mail и отидете на панела Пощенски кутии. Той съдържа отделни секции за всяка имейл услуга, до която имате достъп чрез приложението Mail.

Image -
Превъртете надолу прозореца Пощенски кутии, докато намерите секцията за доставчика на поща, който търсите. Докоснете папката Кошче, за да я отвори доставчикът.

Image -
За да възстановите изтриването на имейл съобщение, преместете го от папката Кошче в папката Входящи. Изберете съобщението, което искате да възстановите, и натиснете бутона Преместване. В Mail това е бутонът в горната част на екрана, който изглежда като папка.

Image - Изберете целева папка от страничния панел. Например докоснете папката Inbox, за да изпратите съобщението там.






