Какво да знаете
- Отворете контролния панел и отидете на Потребителски акаунти и семейна безопасност > Добавяне или премахване на потребителски акаунти.
- Ако искате да запазите документите и настройките на потребителя, първо направете ръчно архивиране на потребителските файлове, в случай че нещо се обърка.
- За да активирате акаунти на гости, отидете на Потребителски акаунти и семейна безопасност > Потребителски акаунти > Управление на акаунти> Включване на акаунта за гости.
Тази статия обяснява как да премахнете потребители от компютър с Windows 7, как да архивирате потребителски файлове и как да настроите акаунти за гости.
Как да изтрия потребителски акаунт
След като сте архивирали всички важни файлове от потребителския акаунт, е време да го изтриете. Ето как да изтриете потребителски акаунт в Windows 7.
От януари 2020 г. Microsoft вече не поддържа Windows 7. Препоръчваме да надстроите до Windows 10, за да продължите да получавате актуализации за защита и техническа поддръжка.
-
Изберете иконата Старт и изберете Контролен панел от менюто Старт.

Image -
Изберете Потребителски акаунти и семейна безопасност. В секцията Потребителски акаунти изберете Добавяне или премахване на потребителски акаунти.

Image - Показва се списък с потребителски акаунти със съответните им икони на профили. Изберете акаунта, който искате да изтриете.
-
Под Извършване на промени в акаунта на [име на акаунт] изберете Изтриване на акаунта.

Image -
Може да искате да запазите файловете на акаунта като вторично архивиране, като изберете Запазване на файлове Опцията Запазване на файлове архивира документите на акаунта, любимите, музиката, снимките и видеоклиповете-но не имейл и настройки - в нова папка на работния плот. Това може да изглежда излишно, тъй като сте архивирали всички файлове преди това, но архивирането на лични файлове е свързано с излишък.
Потвърдете, че искате да изтриете потребителския акаунт, като изберете Изтриване на файлове.

Image
Архивирайте преди да изтриете
Преди да изтриете потребителски акаунт, имате възможност да запазите много от файловете на този потребител. Въпреки това, най-добре е първо да направите ръчно архивиране на потребителските файлове, в случай че нещо се обърка.
Последното нещо, което искате да направите, е да изтриете потребителски акаунт и да вземете музиката или снимките на този човек с него. Ако не са направили резервно копие на нищо, поискайте техните данни за влизане или създайте предварително диск за нулиране на парола и след това копирайте всичките им важни папки на потребителски акаунти на външен твърд диск или SD карта с голям капацитет.
Настройте акаунт на гост
Изтриването на потребителски акаунти е достатъчно лесно, но можете да си спестите неприятностите да правите това, като помислите предварително. Ако, например, създавате нов потребителски акаунт за домашен гост, по-добра опция може да бъде да използвате вградената функция за акаунт за гости на Windows 7.
Акаунтът за гости е скрит по подразбиране, но е лесен за активиране чрез контролния панел. Наличен е в секцията Потребителски акаунти и семейна безопасност. След като сте там, изберете Потребителски акаунти > Управление на акаунти > Включете акаунта за гости, за да изберетеВключване
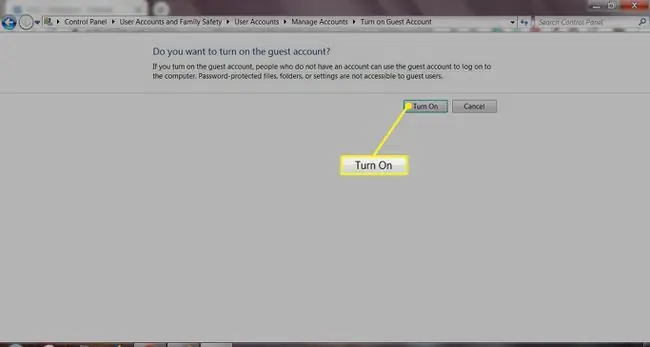
Страхотното при акаунта за гости в Windows 7 е, че има само най-основните разрешения и ограничава потребителите си от случайно объркане на вашия компютър.
За да научите повече, вижте урока за това как да използвате акаунти за гости в Windows 7.
Който и тип акаунт да използвате в Windows 7, премахването му - или деактивирането му в случая на акаунта на гост - е прост и ясен процес.






