Менюто Advanced Boot Options е избираем списък с режими на стартиране на Windows и инструменти за отстраняване на проблеми.
В Windows XP се нарича Меню с разширени опции на Windows.
Започвайки с Windows 8, менюто беше заменено от Startup Settings, част от менюто Advanced Startup Options.
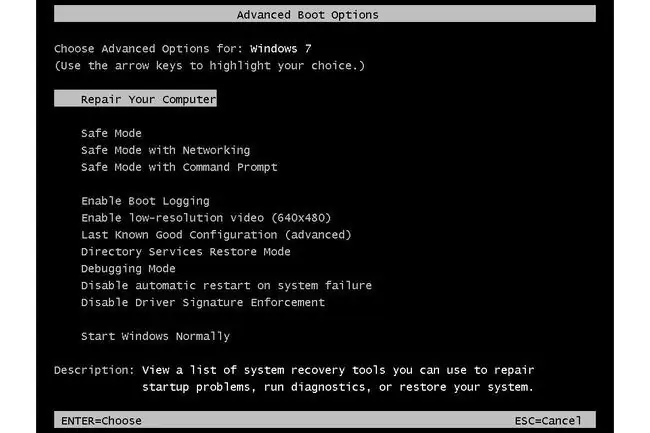
Наличност на менюто за разширени опции за зареждане
Менюто Разширени опции за зареждане е налично в Windows 7, Windows Vista, Windows XP и сървърните операционни системи Windows, издадени заедно с тези версии на Windows.
Започвайки от Windows 8, различните опции за стартиране са достъпни от менюто Startup Settings. Няколкото инструменти за поправка на Windows, налични от ABO, са преместени в Разширени опции за стартиране.
В по-ранните версии на Windows, като Windows 98 и Windows 95, менюто се наричаше Startup Menu на Microsoft Windows и функционираше по подобен начин, макар и без толкова инструменти за диагностика, колкото са налични в по-късните версии на Windows.
За какво се използва?
Това меню е списък с усъвършенствани инструменти за отстраняване на неизправности и методи за стартиране на Windows, които могат да се използват за поправяне на важни файлове, стартиране на Windows с минимално необходимите процеси, възстановяване на предишни настройки и много други.
Безопасен режим е най-често използваната функция, налична в менюто Разширени опции за зареждане.
Как да получите достъп до менюто с разширени опции за зареждане
Достъп до менюто Разширени опции за зареждане се осъществява чрез натискане на F8, когато началният екран на Windows започне да се зарежда.
Този метод се прилага за всички версии на Windows, които включват менюто, включително Windows 7, Windows Vista, Windows XP и др.
В по-старите версии на Windows до еквивалентното меню се влиза чрез задържане на клавиша Ctrl, докато Windows се стартира.
Какво означават опциите
Менюто Advanced Boot Options само по себе си не прави нищо - то е просто меню с опции. Избирането на една от опциите и натискането на Enter ще стартира този режим на Windows или този диагностичен инструмент и т.н.
С други думи, използването на менюто означава използване на отделните опции, съдържащи се на екрана на менюто.
Ето различните инструменти и методи за стартиране, които ще намерите в менюто Разширени опции за стартиране в Windows 7, Windows Vista и Windows XP:
Поправете вашия компютър
Опцията Repair Your Computer стартира System Recovery Options, набор от инструменти за диагностика и ремонт, включително Startup Repair, System Restore, Command Prompt и др.
Наличен е в Windows 7 по подразбиране. В Windows Vista опцията е налична само ако на твърдия диск са инсталирани опции за възстановяване на системата. Ако не, винаги можете да получите достъп до Опции за възстановяване на системата от DVD с Windows Vista.
Опциите за възстановяване на системата не са налични в Windows XP, така че никога няма да видите тази опция от менюто в тази версия на Windows.
Безопасен режим
Опцията за безопасен режим стартира Windows в безопасен режим, специален диагностичен режим на Windows. В този режим се зареждат само най-необходимите неща, като се надяваме да позволим на Windows да стартира, за да можете да правите промени и да извършвате диагностика, без всички екстри да работят едновременно.
Всъщност има три отделни опции за безопасен режим:
- Безопасен режим: Стартира Windows с възможно най-малко драйвери и услуги.
- Безопасен режим с работа в мрежа: Същото като безопасен режим, но също така включва драйвери и услуги, необходими за активиране на мрежата.
- Безопасен режим с команден ред: Същото като безопасен режим, но зарежда командния ред като потребителски интерфейс.
По принцип първо опитайте безопасен режим. Ако това не работи, опитайте безопасен режим с команден ред, ако приемете, че имате планове за отстраняване на неизправности в командния ред. Опитайте безопасен режим с работа в мрежа, ако имате нужда от мрежа или достъп до интернет, докато сте в безопасен режим, например да изтегляте софтуер, да копирате файлове към/от мрежови компютри, да проучвате стъпки за отстраняване на неизправности и т.н.
Активиране на регистриране при зареждане
Опцията Enable Boot Logging ще поддържа регистър на драйверите, които се зареждат по време на процеса на зареждане на Windows.
Ако Windows не успее да стартира, можете да направите справка в този журнал и да определите кой драйвер е бил зареден последно успешно или първият неуспешно зареден, което ви дава отправна точка за отстраняване на неизправности.
Регистрационният файл е обикновен текстов файл, наречен Ntbtlog.txt, и се съхранява в корена на инсталационната папка на Windows, която обикновено е "C:\Windows." (достъпно чрез пътя на променливата на средата %SystemRoot%).
Активиране на видео с ниска разделителна способност (640x480)
Опцията Разрешаване на видео с ниска разделителна способност (640x480) намалява разделителната способност на екрана до 640x480, както и честотата на опресняване. Тази опция не променя драйвера на дисплея по никакъв начин.
Този инструмент е най-полезен, когато разделителната способност на екрана е променена на такава, която мониторът, който използвате, не може да поддържа, като ви дава възможност да влезете в Windows с универсално приета разделителна способност, за да можете след това да я настроите на подходящ.
В Windows XP тази опция е посочена като Активиране на VGA режим, но функционира точно по същия начин.
Последна известна добра конфигурация (разширена)
Опцията за последната известна добра конфигурация (разширена) стартира Windows с драйверите и данните от регистъра, които са били записани при последното успешно стартиране на Windows и след това изключване.
Този инструмент е страхотно нещо, което трябва да опитате първо, преди всяко друго отстраняване на неизправности, защото връща много наистина важна конфигурационна информация назад във времето, когато Windows е работил.
Ако проблемът при стартиране, който имате, се дължи на промяна в регистъра или драйвера, последната известна добра конфигурация може да бъде наистина лесно решение.
Режим за възстановяване на справочни услуги
Опцията за режим на възстановяване на директорийните услуги поправя справочната услуга.
Този инструмент е приложим само за домейн контролери на Active Directory и не се използва в нормален дом, нито в повечето малки фирми, компютърни среди.
Долен ред
Опцията за режим на отстраняване на грешки активира режим на отстраняване на грешки в Windows, усъвършенстван диагностичен режим, при който данните за Windows могат да се изпращат до свързания "дебъгер".
Деактивирайте автоматичното рестартиране при повреда на системата
Опцията Деактивиране на автоматичното рестартиране при повреда на системата спира рестартирането на Windows след сериозна системна повреда, като син екран на смъртта.
Ако не можете да деактивирате автоматичното рестартиране от Windows, защото не стартира напълно, тази опция изведнъж става много полезна.
В някои ранни версии на Windows XP, Деактивирането на автоматичното рестартиране при повреда на системата не е налично в менюто с разширени опции на Windows.
Деактивиране на прилагането на подписа на драйвера
Опцията Disable Driver Signature Enforcement позволява инсталирането на драйвери, които не са цифрово подписани в Windows.
Тази опция не е налична в менюто на Windows XP.
Стартирайте Windows нормално
Опцията Start Windows Normally стартира Windows в нормален режим.
С други думи, това е еквивалентно на това да позволите на Windows да стартира както правите всеки ден, като пропускате всички корекции в процеса на стартиране на Windows.
Долен ред
Опцията за рестартиране е налична само в Windows XP и прави точно това: рестартира вашия компютър.
Назад към менюто за избор на ОС
Менюто за връщане към OS Choices ви връща към екран, където можете да изберете коя операционна система да стартирате.
Тази опция може да не е налична във всички операционни системи.






