Какво да знаете
- В Windows лента за търсене, въведете cmd. В Command Prompt въведете ipconfig/all. Mac: cmd + интервал > терминал. Ping за IP адрес.
- На Android: Настройки > Мрежа и интернет > Wi-Fi. Натиснете свързан Wi-Fi > Промяна на мрежата > Разширени опции > Статични.
- Конфигуриране на мрежови настройки с IP адрес на шлюз и DNS адрес, намерени в Команден ред, и с IP адрес, намерен по време на Ping.
Тази статия обяснява как да превключите своя Android (9.0 и по-нови) на статичен IP адрес във вашата мрежа. Указанията по-долу трябва да се прилагат като цяло, без значение кой е направил вашето устройство с Android: Samsung, Google, Huawei, Xiaomi и др.
Намерете мрежов IP за вашия Android
Преди да можете да настроите своя Android със статичен IP адрес, ще трябва да намерите наличен IP адрес във вашата мрежа. Можете да направите това от всеки компютър, който е свързан към вашата домашна мрежа.
На компютър с Windows:
- Щракнете върху менюто "Старт".
- Въведете cmd и щракнете върху Настолното приложение Command Prompt.
-
В прозореца на командния ред въведете командата ipconfig/all и натиснете Enter.

Image
Какво означават вашите резултати
Ще видите много информация в резултатите, но трябва да се интересувате само от няколко елемента.
- Шлюз по подразбиране: Това е IP адресът на вашия домашен рутер и обикновено е най-ниският IP адрес в мрежата. В горния пример този IP адрес е 10.0.0.1.
- IPv4 адрес: Това е IP адресът на устройството, от което сте изпълнили командата. В горния пример този IP адрес е 10.0.0.158.
- DNS сървъри: Това са сървърите, които вашият доставчик на интернет услуги (ISP) използва, за да търси имена на домейни, когато сърфирате в интернет.
Намерете безплатен IP адрес
Можете да намерите безплатен IP адрес във вашата мрежа, като въведете команда ping, като започнете от IP адреса на рутера и продължите нагоре.
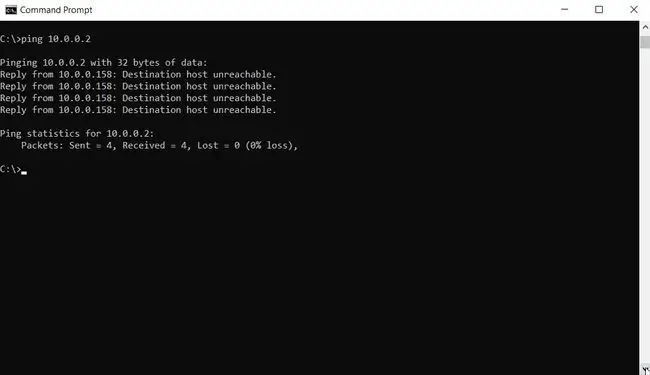
Ако видите отговор с време за ping, това означава, че в мрежата има устройство с този IP адрес. Ако отговорът гласи „Целевият хост недостижим“, това означава, че IP адресът е наличен.
За да изпълните същите команди ipconfig и ping на Mac, отворете терминала, като натиснете cmd + space и напишете „terminal“. В терминала на Mac можете да издавате същите команди, както е описано по-горе.
Промяна на IP адреса на вашия Android
Сега, след като знаете на какъв IP можете да настроите телефона си, време е да превключите телефона си от DHCP на статичен IP.
- Отворете Настройки, под Мрежа и интернет докоснете Wi-Fi.
-
Натиснете и задръжте върху свързаната Wi-Fi мрежа. Ще видите изскачащо меню. Докоснете Промяна на мрежата.
В зависимост от внедряването на Android на вашето устройство, може да се наложи да „забравите“свързаната мрежа, преди трикът с натискане и задържане да работи. Като допълнителна стъпка напред, въведете отново мрежовата парола заедно с промените в IP адреса.
- Ще видите екрана за промяна на паролата за тази мрежа. Докоснете Разширени опции и превъртете надолу до секцията с IP настройки. Докоснете DHCP и променете настройката на Static.
Ръчно конфигуриране на мрежовите настройки на вашия Android
След като промените IP настройката на Статичен, ще се появи формуляр, който ще ви позволи ръчно да конфигурирате всички мрежови настройки на вашия Android, включително IP на вашия Android.
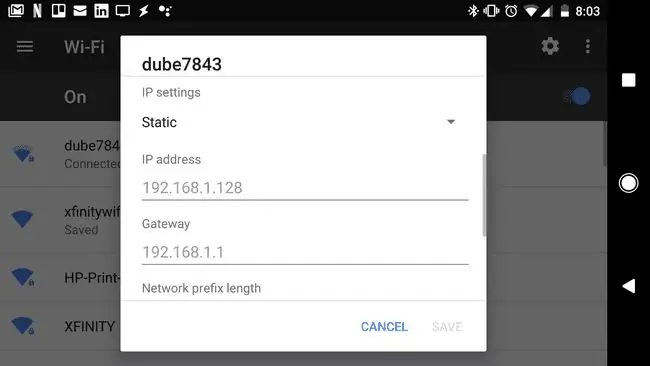
Тъй като вашият IP ще бъде статичен, ще трябва ръчно да конфигурирате и останалите мрежови настройки в тази форма.
- IP адрес: Наличният IP адрес, който сте открили с помощта на командата Ping.
- Gateway: Въведете IP адреса на шлюза по подразбиране, който сте записали по-горе.
- DNS 1 и DNS 2: Въведете IP адресите на DNS сървърите, които сте записали по-горе.
Можете да оставите всички други полета в този формуляр зададени по подразбиране. Когато приключите с промяната на IP настройките, докоснете Save.
Вашият Android ще се свърже отново с домашната ви мрежа с новия си IP. Сега можете да конфигурирате всеки софтуер, който използвате, за да се свържете с вашия Android, като използвате неговия нов, статичен IP адрес.
Вашият телефон с Android ще запази този статичен IP дори след рестартиране. Ако искате да отмените статичния IP и да зададете вашия Android обратно на DHCP, просто следвайте стъпките по-горе, но в менюто Разширени опции задайте опцията за IP настройки обратно на DHCP.
Защо да промените IP адреса на вашия Android?
Промяната на вашия IP адрес на вашия Android е лесна. Във вашето Android устройство има скрита настройка, която ви позволява да превключите от динамичен IP (DHCP) към статичен.
Има обаче няколко неща, които трябва да направите предварително, за да сте сигурни, че избирате наличен статичен IP адрес във вашата мрежа.
Има много важни причини, поради които може да се наложи да зададете статичен IP на телефона си, който да не се променя.
Няколко от най-честите причини включват:
- Изпълнение на мобилен уеб сървър
- Споделяне на мобилни файлове със софтуер за FTP сървър
- Използване на телефона ви като Wi-Fi камера
- Стартиране на мобилен медиен сървър на вашия телефон
Всички тези употреби изискват вашият мобилен телефон да има фиксиран IP, който можете лесно да конфигурирате в софтуер на трета страна, работещ на вашия компютър или друго устройство във вашата мрежа.






