Когато вашият любим уеб браузър съдържа отметки и любими, които вече не използвате или вече не са валидни, изтрийте ги. Ето как да изтриете отметки и да премахнете любими във Firefox, Microsoft Edge, Internet Explorer и Opera.
Използвате ли Chrome? Можете също да изтриете отметки в браузъра на Google.
Тази статия се отнася за уеб браузърите Mozilla Firefox, Microsoft Edge, Internet Explorer и Opera за компютри с Windows.
Как да изтриете отметки във Firefox
Когато искате да изтриете отметки във Firefox, имате две опции. Можете да изтриете отметката за страница, която е отворена в браузъра. Или можете да изберете да изтриете избрани елементи от библиотеката с отметки.
Изтриване на отделен отметка
Следвайте тези стъпки, за да изтриете отметката за отворена уеб страница.
-
Отидете в адресната лента и изберете Редактиране на тази отметка (иконата на звезда). Или натиснете Ctrl+ D.

Image -
Изберете Премахване на отметка.

Image -
Иконата на звезда се променя от плътно синьо на черен контур и отметката вече не се показва в списъка ви с отметки.
Изтриване на няколко отметки наведнъж
Ако имате много отметки, от които искате да се отървете, можете да ги изтриете всичките едновременно.
-
От адресната лента изберете иконата Library и изберете Отметки от падащото меню.

Image -
Изберете Покажи всички отметки.

Image - Изберете папката, съдържаща отметките, които искате да изтриете.
-
Изберете сайтовете, които искате да премахнете. Задръжте Ctrl, за да изберете няколко отметки.

Image -
Изберете Организиране > Изтриване, за да премахнете избраните отметки от библиотеката.

Image
Как да изтриете любими в Microsoft Edge
За да премахнете любимите на браузъра в Microsoft Edge, изберете отделни сайтове или изтрийте всички любими в папка.
Изтриване на индивидуален любим
За да изтриете любими поотделно:
-
Изберете иконата Любими (звездата с трите хоризонтални линии) в адресната лента.

Image -
Щракнете с десния бутон върху любимия, който искате да премахнете. На сензорен екран натиснете дълго любимия.

Image -
Изберете Изтриване, за да премахнете сайта от списъка с любими.

Image
Изтриване на всички любими в папка
За да изтриете всички любими, съхранени в папка, изтрийте папката.
-
Изберете иконата Любими в адресната лента.

Image -
Изберете Още опции (три хоризонтални точки) > Управление на любими.

Image -
Щракнете с десния бутон върху папката, която искате да премахнете, и изберете Изтриване, за да премахнете папката и нейното съдържание.

Image
Как да изтриете любими в Internet Explorer
Изтриване на любими в Microsoft Internet Explorer или от страничната лента с предпочитани, или от мениджъра на любимите.
Използване на страничната лента с предпочитани
Когато използвате страничната лента Предпочитани за изтриване на любими, можете да изтриете само един любим наведнъж.
-
Изберете Любими (иконата на звезда) в адресната лента.

Image - Щракнете с десния бутон върху уеб страницата, която искате да премахнете.
-
Изберете Изтриване.

Image
Използвайте мениджъра на любимите
Използвайте Мениджъра на любимите, за да изтриете един любим или да изтриете всички любими в папка.
-
Изберете иконата Любими от адресната лента.

Image -
От падащата стрелка до Добавяне към любими изберете Организиране на любими.

Image - В диалоговия прозорец Организиране на любими изберете папка, за да разширите или свиете съдържанието.
-
Изберете уеб страницата или папката, която искате да премахнете, и изберете Изтриване.

Image -
Изберете Затваряне, за да излезете от диалоговия прозорец Организиране на любими.

Image
Как да премахнете отметки в Opera
Браузърът Opera също предлага множество начини за изтриване на отметки поотделно или на групи.
Изтриване на отделен отметка
Можете да изтриете отметка от страница, показана в активен прозорец на браузъра.
Отидете в адресната лента и изберете Редактиране на отметка (червената икона на сърце). След това изберете Преместване в кошчето.
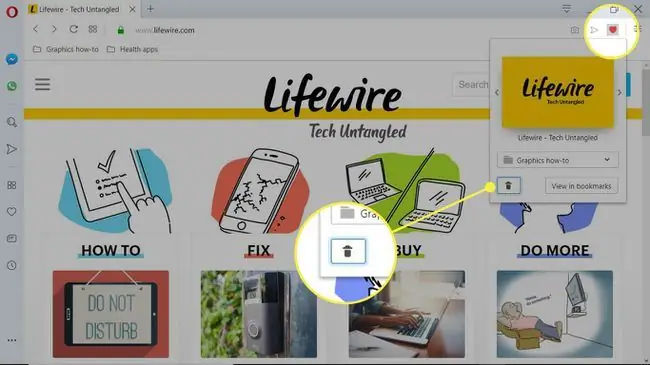
За да изтриете отметка, която се появява в лентата с отметки, щракнете с десния бутон върху отметката и изберете Преместване в кошчето.
Използване на диспечера на отметките
Можете също да използвате диспечера на отметките, за да изтриете сайт, който не се показва активно, множество отметки или папки с отметки.
-
Отидете до страничната лента и изберете Отметки (иконата на сърце) или натиснете Ctrl+ D.

Image -
От панела Отметки отидете до папката, съдържаща отметката, която искате да изтриете.

Image -
Задръжте курсора на мишката върху отметката. От трите хоризонтални точки изберете Преместване в кошчето.

Image -
За да премахнете папка, изберете името на папката и изберете Преместване в кошчето.

Image -
За да изтриете множество отметки и да запазите папката, изберете Отваряне на пълен изглед на отметки от долната част на панела с отметки.

Image -
Задръжте курсора на мишката върху всяка отметка и изберете иконата на отметка, за да я изберете.

Image -
Щракнете с десния бутон върху избраните отметки и изберете Преместване на избраните в кошчето, за да ги премахнете.

Image За да възстановите отметка, отидете на Кошче, задръжте курсора на мишката над отметката, която искате да възстановите, и след това изберете Отмяна на изтриването.

Image






