Какво да знаете
- В чекмеджето за приложения: Докоснете трите точки и изберете Скриване на приложения.
- В настройките: Докоснете Приложения и известия и след това Вижте всички приложения.
- Проверете отново истинската самоличност на приложение, като докоснете иконата му Информация и изберете Подробности за приложението.
Тази статия обяснява как да разкриете скрити приложения на устройство с Android. Информацията по-долу трябва да се прилага независимо кой е направил вашия телефон с Android: Samsung, Google, Huawei, Xiaomi и др.

Как да намерите скрити приложения в чекмеджето за приложения
Прегледът на приложения на началния екран на Android е добро начало, но това не показва всяко приложение, инсталирано на устройство с Android. За да видите пълния списък с инсталирани приложения, включително приложения за трезор, отворете чекмеджето с приложения, като докоснете иконата в долната средна част на екрана, която изглежда като кръг с шест точки в него.
След докосване на тази икона се появява пълен списък с инсталираните приложения, сортирани по азбучен ред. Това трябва да ви покаже повечето приложения на устройството с Android, но някои може да са скрити. За да покажете тези скрити приложения, направете следното.
Този метод не е наличен на всички устройства с Android по подразбиране. Стартовият панел определя опциите в трея. Ако нямате тези опции, опитайте друг стартер, като Nova Prime, който поддържа скриване на приложения.
- От чекмеджето на приложението докоснете трите точки в горния десен ъгъл на екрана.
- Докоснете Скриване на приложения.
-
Показва се списъкът с приложения, които са скрити от списъка с приложения. Ако този екран е празен или опцията Скриване на приложения липсва, няма скрити приложения.

Image
Как да намерите скрити приложения в настройките
Можете да получите достъп до пълен списък с приложения от приложението Настройки. Докоснете Настройки (иконата изглежда като зъбно колело). В Настройки докоснете Приложения и известия, след което докоснете Вижте всички приложения.
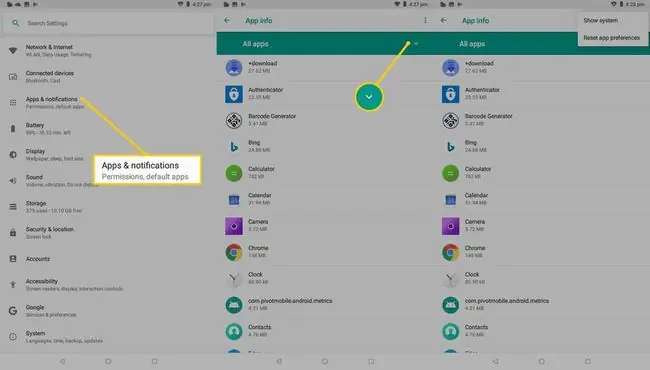
Списъкът с приложения също показва системни файлове и приложения, които правят операционната система Android да работи правилно. За да ги покажете, докоснете трите точки в горния десен ъгъл, след което докоснете Показване на системата.
Проверка за приложения за трикове за Android
Разглеждането на иконата и името на приложението може да не е достатъчно, за да разберете какво се случва на телефон или таблет с Android. В магазина за приложения на Google Play има много приложения, които изглеждат като един вид приложение, но са предназначени да скриват изображения, видеоклипове и други данни.
Един популярен пример е приложението Smart Hide Calculator, което изглежда и работи като основно приложение за калкулатор, но е приложение за съхранение на файлове. Потребителският интерфейс на калкулатора е напълно функционален, но той се отключва и разкрива истинската си цел, когато потребител въведе своя ПИН код.
За да проверите отново истинската самоличност на всяко приложение за Android, направете следното.
- Натиснете иконата на приложението, докато се появи малко меню.
- Докоснете малкия i в кръг до молив.
-
Показва се страница, която описва подробно всичко за приложението, от размера на паметта му до разрешенията му. Докоснете Подробности за приложението.

Image - Показва се продуктовата страница на приложението в магазина за приложения на Google Play. От тук можете да прочетете официална информация за приложението, включително отзиви от други потребители.
Разбиране на папките и екраните на Android
Както повечето смартфони и таблети, устройствата с Android имат начален екран, който се простира хоризонтално отвъд това, което виждате за първи път, когато включите устройството. Другите части на началния екран се използват за сортиране на приложения и уиджети в групи и скриване на приложения от любопитни очи.
За да видите всички секции на началния екран на устройство с Android, плъзнете отдясно наляво.
Може да има повече от един допълнителен екран, така че продължете да плъзгате наляво, докато видимите икони не престанат да се движат повече.
Друг начин за скриване на приложения в Android е поставянето на приложения в папка. Папките се виждат на началния екран и изглеждат като колекция от четири малки икони на приложения. Докоснете папката, за да я отворите и прегледате приложенията.
Не забравяйте за уеб приложенията
Повече компании добавят пълна функционалност на приложението към уебсайтовете си, което означава, че потребителите вече не трябва да изтеглят и инсталират приложение, за да имат достъп до него. Instagram е един пример за функционално уеб приложение, използвано в уеб браузър като Chrome, Edge или Firefox. Tinder е друг.
За да проверите дали даден потребител е осъществил достъп до определен сайт, отворете приложенията на уеб браузъра на неговия смартфон или таблет с Android, след което проверете хронологията на браузъра му. Историята на браузъра обаче може да бъде изтрита в повечето браузъри, така че това не е надежден начин да разберете кои уебсайтове са били посетени.
ЧЗВ
Как намирате скрити приложения на iPhone?
За да намерите скрити приложения за iPhone, отидете в App Store на вашето устройство и докоснете профилната си снимка, след това името си. Под iTunes в облака докоснете Скрити покупки. Като алтернатива отидете в Настройки на акаунта и докоснете История на покупките.
Моят Android се държи странно; Мисля, че имам скрит шпионски софтуер. Как да го намеря и да се отърва от него?
Ако имате шпионски софтуер или „скрити администраторски приложения“на вашия Android, навигирайте до списъка си с приложения за администратор на устройството. Деактивирайте администраторските права за предполагаемия извършител, след което изтрийте приложението.
Мисля, че има скрито приложение за проследяване на моя Android. Как мога да съм сигурен?
Ако сте забелязали светлинните индикатори на камерата или микрофона, когато не ги използвате, може да имате софтуер за проследяване. За да разберете кои приложения използват вашия микрофон и камера, отидете на Настройки > Приложения и известия > Разрешения за приложенияДокоснете Camera или Microphone , след което вижте кои приложения имат достъп до тези инструменти.






