Животът на батерията, времето за работа на батерията и производителността на батерията са основни притеснения на повечето мобилни потребители на Mac, които прекарват часове далеч от захранването със своите MacBook Pro и други лаптопи на Apple. Докато преносимите устройства на Apple имат адекватна производителност на батерията, като работят много часове с едно зареждане, времето за работа понякога може да е по-малко от необходимото.
Можете да удължите времето за работа на батерията, като използвате няколко метода за пестене на батерията, за които е известно, че работят.
Информацията в тази статия се отнася за преносими компютри Mac с macOS Sierra (10.12) и по-нови.
Относно калибрирането на батерията
Получаването на най-доброто време за работа от батерията на вашия Mac започва с батерия, която е в добро състояние и е калибрирана.
За лаптопи Mac, които имат вградена батерия, която не може да се сменя от потребителя (тези, произведени след 2008 г.), не е необходимо калибриране, тъй като батерията е калибрирана във фабриката. Apple твърди, че по време на живота на батерията не е необходимо калибриране.
В по-старите лаптопи Mac със сменяеми от потребителя батерии е необходимо калибриране за вътрешния процесор на батерията, за да оцени оставащия заряд на батерията и да предвиди кога текущият заряд ще се изразходва. Ако не знаете как да направите това, прочетете как да калибрирате батерията на вашия MacBook, MacBook Pro или MacBook Air.
Изключване на неизползваните услуги
Вашият преносим Mac има много вградени услуги, като AirPlay и Bluetooth, които могат да бъдат изключени, ако не ги използвате.
Можете да деактивирате Wi-Fi, ако не използвате тази функция. Това не позволява на вашия Mac непрекъснато да сканира за активни безжични мрежи или да прави автоматична връзка към мрежа. И в двата случая спестявате енергия от батерията, като изключите Wi-Fi.
Как да изключите Wi-Fi
За да изключите Wi-Fi възможността на вашия лаптоп Apple:
-
Щракнете върху иконата System Preferences в Dock в долната част на екрана.

Image -
Щракнете върху Мрежа в прозореца Системни предпочитания.

Image -
Изберете Wi-Fi в списъка с мрежови услуги от лявата страна на прозореца.

Image -
Щракнете Изключване на Wi-Fi до Състояние.

Image
Как да изключите Bluetooth
Bluetooth, удобен за свързване на периферни устройства към вашия лаптоп, е друго източване на енергия, което може да бъде деактивирано, ако не го използвате.
- Стартирайте Системни предпочитания от Dock.
-
Щракнете върху иконата Bluetooth в прозореца Системни предпочитания.

Image -
Докоснете Изключване на Bluetooth в прозореца с предпочитания за Bluetooth.

Image
Как да изключите Spotlight
Spotlight рутинно осъществява достъп до вашето устройство, за да проследи промените във файловата система. Въпреки че можете да спечелите допълнително време на батерията, като изключите Spotlight, това не се препоръчва. Много приложения с вградени системи за търсене, като Mail, използват Spotlight. Изключването на Spotlight може да доведе до неизправност на функциите за търсене в много приложения. В някои случаи може също така да накара дадено приложение да не се зареди или да замръзне, когато се опитате да го използвате. Ако обаче сте решени да изкарате малко повече време на батерията, опитайте този компромис.
- Стартирайте Системни предпочитания и изберете иконата Spotlight в прозореца Системни предпочитания.
-
Изберете раздела Поверителност.

Image -
Плъзнете устройството на вашия Mac към списъка Privacy и го пуснете.

Image
Това действие предотвратява индексирането на устройството, но не изключва напълно Spotlight. Позволява на някои приложения да работят без срив, въпреки че техните функции за търсене може да не работят.
Управление на потреблението на енергия
Панелът с предпочитания за енергия в Системни предпочитания е мястото, където управлявате използването на енергия от вашия Mac. Има множество опции за запазване на живота на батерията, включително изключване на дисплея и поставяне на устройства в режим на заспиване. Панелът с предпочитания за енергоспестяване е най-доброто място да започнете с пестенето на батерията.
Завъртете твърдите дискове на вашия Mac или изключете дисплея след период на неизползване. Можете да използвате панела с предпочитания за спестяване на енергия, за да поставите вашите твърди дискове в режим на заспиване, когато не се използват. Вашите избори в екрана за пестене на енергия могат да пестят енергия от батерията, но това не е единственият екран с предпочитания, който можете да използвате, за да пестите енергия от батерията.
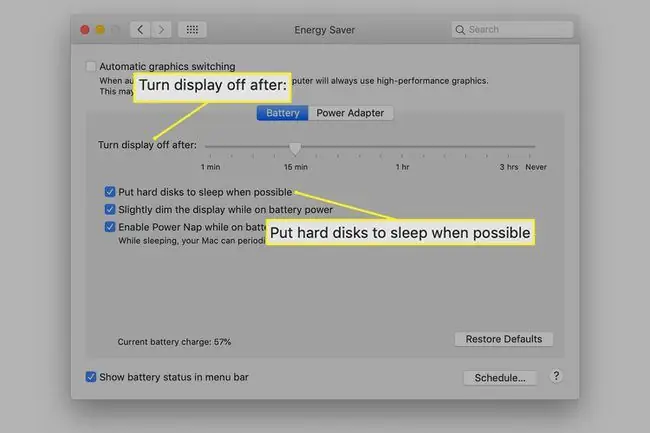
Отидете до предпочитанията на клавиатурата, за да изключите подсветката на клавиатурата след възможно най-краткия интервал, като изберете 5 секунди в падащото меню. Тази функция използва сензор за околна светлина, за да определи дали клавиатурата трябва да бъде осветена при условия на слаба светлина. Може да свети по-често, отколкото не, дори когато не е необходимо фоново осветление.
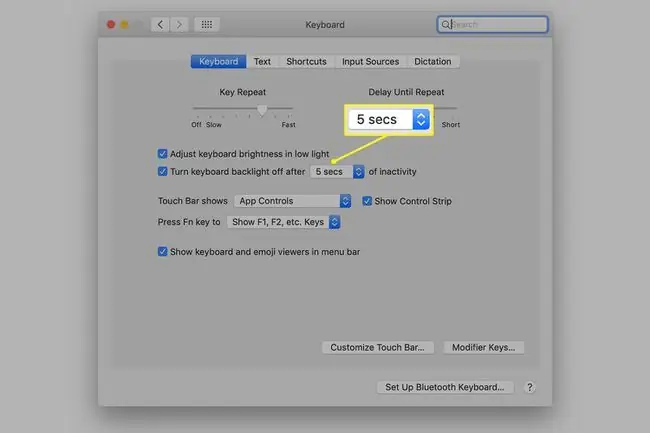
Не използвайте оптичното устройство, ако вашият Mac има такова. Завъртането на DVD устройството е огромен разход на енергия. Вместо да използвате оптичното устройство, за да гледате филм по време на пътуване, направете локално копие на филма с помощта на DVD ripper. Това ви позволява да съхранявате филма на лаптопа си и да го гледате от твърдия диск, който, въпреки че все още е енергиен, е по-малко от оптичното устройство.
Говорейки за твърди дискове, обмислете замяната на устройството със SSD. Твърдотелните дискове използват по-малко енергия, като същевременно осигуряват по-добра производителност. Освен това те не отделят толкова много топлина, така че вашият Mac може да пести енергия при работещи вентилатори.
Някои други идеи, които пестят заряда на батерията
Започвайки с macOS Mojave (10.14), можете да изберете Dark Mode, който използва по-малко енергия от Light Mode.
Заглушаването на звука на лаптоп е друг начин за намаляване на потреблението на енергия. Като изключите вградените високоговорители на вашия Mac, батерията няма да се използва за генериране на звуци по подразбиране, свързани със събития. Щракнете върху бутона Mute на клавиатурата или използвайте панела с предпочитания на звуковата система, за да заглушите изхода.
Настройте приложението Mail (или друг клиент за електронна поща) да не проверява редовно за имейл. Променете настройката, така че да трябва да проверявате за поща ръчно. Автоматичните проверки на пощата използват вашата мрежова връзка и завъртат твърдия ви диск, за да записват нови данни, ако има нова поща. По-лесно е да се каже, отколкото да се направи, но проверявайте имейла си само когато имате нужда.
В macOS Monterey (12.0) можете също да включите режим на ниска мощност, подобно на iPhone. Тази функция затъмнява екрана ви и забавя процесора ви, за да пести батерия.






