Какво да знаете
- Можете бързо да направите екранна снимка, като натиснете едновременно бутоните Захранване и Намаляване на звука.
- Друга опция е да плъзнете едната страна на ръката си по екрана (първо с малкия пръст).
- Използвайте Bixby или Google Assistant чрез гласови команди. След като бъдете конфигурирани, ще можете да кажете: „Направете екранна снимка.“
Тази статия ви показва трите начина да направите екранна снимка на Samsung Galaxy A51. Ще разгледаме и редактирането и споделянето на екранната снимка.
Лесно е да направите екранна снимка на вашия смартфон Samsung Galaxy A51, което е полезно за бързо запазване на информация за бърза справка, запазване на цифрови спомени и други нужди. Ето един поглед към трите начина да направите точно това, плюс вашите опции за редактиране на резултата.
Натиснете бутоните за захранване и намаляване на звука
Физическите бутони са изпитан метод за правене на екранни снимки.
-
След като имате екран, който искате да заснемете, натиснете едновременно бутоните Захранване и Намаляване на звука. И двата бутона са от дясната страна на телефона.

Image - Екранът бързо ще мига и в долната част на екрана ще се покаже малка лента с инструменти, включваща миниатюрен преглед на запазеното заснемане и опции за редактиране на изображението.
Плъзнете ръката си по екрана
Друг начин да правите екранни снимки на Samsung Galaxy A51 е да плъзнете едната страна на ръката си по екрана, или отдясно наляво, или отляво надясно - това е ваша работа.
За този метод ще използвате розовата страна на ръката си и бавно ще я плъзнете по екрана, отнемайки секунда или две, за да я плъзнете постепенно от единия край до другия. Ако телефонът успешно разпознае вашето действие, ще видите същия вид светкавица, последвана от панел с опции.
Използване на гласов асистент
Ако използвате гласовия асистент Bixby на Samsung или Google Assistant на телефона си, можете да използвате и двете опции за бързо заснемане на изображение от екрана при поискване.
За Bixby, в зависимост от това как е конфигуриран телефонът ви, може да се наложи да натиснете и задържите бутона за захранване за момент или бързо да щракнете двукратно върху бутона за захранване. След като подканата на Bixby се появи в долната част на екрана, просто кажете „ Направете екранна снимка.”
За Google Assistant, плъзгането нагоре от който и да е долен ъгъл на екрана ще изведе подканата и можете да кажете „Направете екранна снимка“, за да получите същия резултат.
Как да редактирате вашата екранна снимка
С който и да е от горните методи ще видите гореспоменатото мигане на екрана и след това в долната част на екрана на вашия Galaxy A51 ще се появи малка лента с инструменти. Това е мястото, където можете да разширите и редактирате екранната снимка, както желаете.
От лявата страна, точно вдясно от кръглата визуализация на екранната снимка, има икона, която показва сочещи надолу стрелки. Тази опция ви позволява да разширите екранната снимка, за да заснемете части от приложението, които в момента не се виждат. Това е полезно например за заснемане на цял уебсайт или разговор. Докоснете бутона толкова пъти, колкото е необходимо, за да заснемете друга част от приложението.
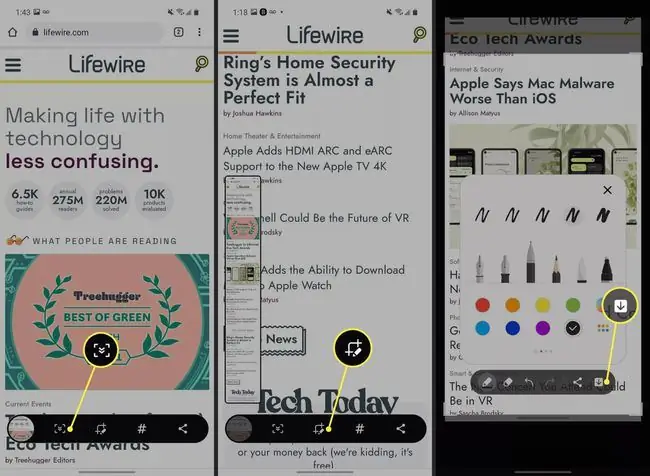
Централната икона с малък молив ви позволява бързо да редактирате екранната снимка, да изрежете размера и размерите на изображението, да коментирате изображението с цифрови рисунки и да изтриете потенциално чувствителна информация и данни. След редактиране докоснете сочещата надолу стрелка от дясната страна на лентата с инструменти, за да запазите крайното изображение.
Има и икона за хаштаг, за да добавите етикет към вашата екранна снимка (например family или puppy), за да улесните сортирането и намирането по-късно, плюс икона за споделяне за изпращане на изображението чрез текстово съобщение, имейл, приложения за чат и други услуги.
ЧЗВ
Можете ли да запишете екрана на Samsung A51?
Да. За да запишете екрана, плъзнете надолу от горната част на екрана и докоснете иконата Camera. Ако искате да запишете кадри от приложение или игра на Samsung, добавете приложението към библиотеката на Game Launcher, за да получите достъп до инструмента за запис.
Как се променят настройките за екранни снимки на Samsung?
Отидете на Настройки > Разширени функции, за да активирате или деактивирате Плъзнете с длан за заснемане опция. Докоснете Снимки на екрана и запис на екрана, за да промените допълнителни настройки, като формата по подразбиране за екранни снимки.
Как правите екранна снимка на Samsung s20?
Стъпките са същите като при Samsung A51. Натиснете Power+ намаляване на силата на звука, плъзнете ръката си по екрана хоризонтално или кажете на Bixby „Направете екранна снимка.“






