Тази статия изследва всички най-добри съвети и трикове за Surface Pro 7, които си струва да опитате за нови и дългогодишни собственици на устройството две в едно с Windows 10. Тази колекция от съвети за Surface Pro ще ви помогне да станете по-продуктивни с вашето устройство, ще го направи по-лесно за използване и дори може да разкрие някои допълнителни функции на Surface Pro 7, за които дори не сте подозирали до сега.
Свързване на Surface Pro 7 към монитор
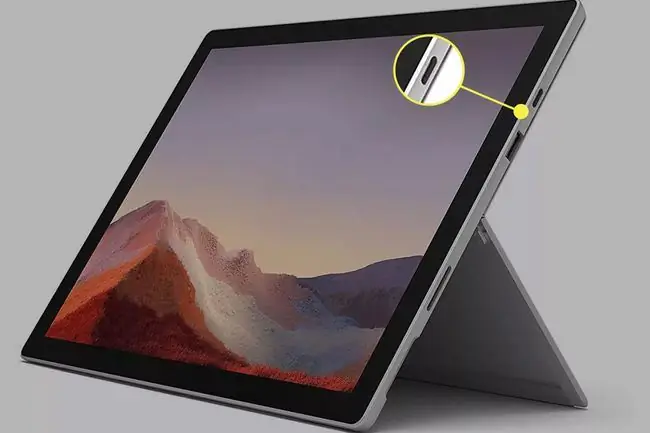
Един трик на Surface, който напълно променя играта за новите потребители, е свързването на Surface Pro 7 към монитор. Тази функционалност ви позволява да използвате вашия Surface Pro 7, за да изпълнявате всичките си програми и приложения както обикновено, но ви позволява да преглеждате цялото съдържание на много по-голям екран. Страхотно е, ако смятате, че екранът на Surface Pro 7 е твърде малък или установите, че трябва да използвате монитор, поставен по-високо, поради болки във врата или гърба.
Свързването на Surface Pro 7 към монитор може да се извърши с помощта на USB-C порта и съвместим кабел. Можете също да се свържете с множество монитори, като внедрите аксесоара Surface Dock.
Безжично предаване на Surface Pro 7 към телевизор
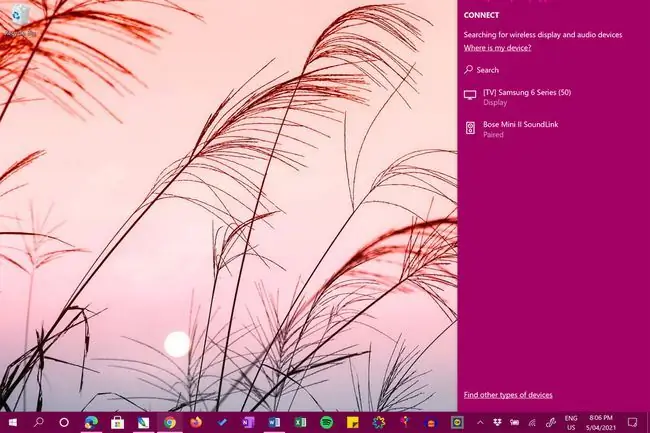
В допълнение към преглеждането на вашето Surface Pro 7 съдържание на компютърен монитор с кабел, можете също безжично да прожектирате екрана си към вашия телевизор, като използвате вградената безжична поддръжка както на вашия Surface, така и на телевизора.
Прожектирането на вашия работен плот или приложения на вашия телевизор е един от най-готините съвети и трикове за Surface Pro 7, тъй като прави споделянето на снимки и видеоклипове с приятели и семейство много по-лесно.
Имате стар телевизор без безжична поддръжка? Можете да предавате поточно съдържание от вашия Surface Pro 7 към свързана Xbox конзола като Xbox One, Xbox Series S или Xbox Series X.
Използвайте тези съвети за екранни снимки на Surface Pro
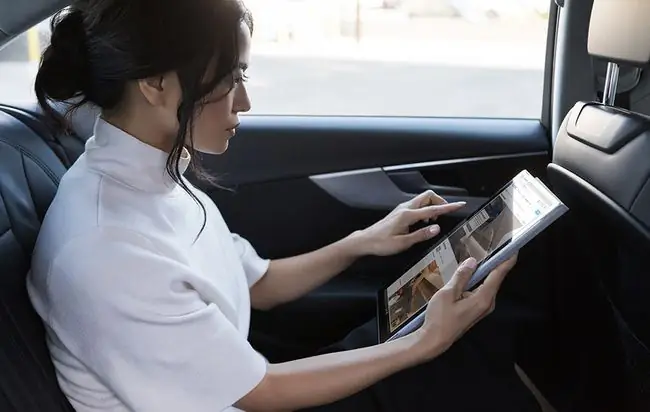
Използвали ли сте някога своя Surface Pro 7 и сте искали да споделите нещо с контакт? Можете да направите екранна снимка на Surface Pro на каквото и да е на вашия екран, да го изрежете и редактирате и да го изпратите на някой друг чрез имейл, DM и различни други услуги. Има няколко различни начина да направите това.
В допълнение към класическия клавишен метод PrtScn, можете също да правите екранни снимки на вашия Surface Pro 7 с помощта на вграденото приложение Snip & Sketch, разнообразие от клавишни комбинации, или дори лентата за игри на Xbox.
Активиране на настройките за връзка с измерване при пътуване
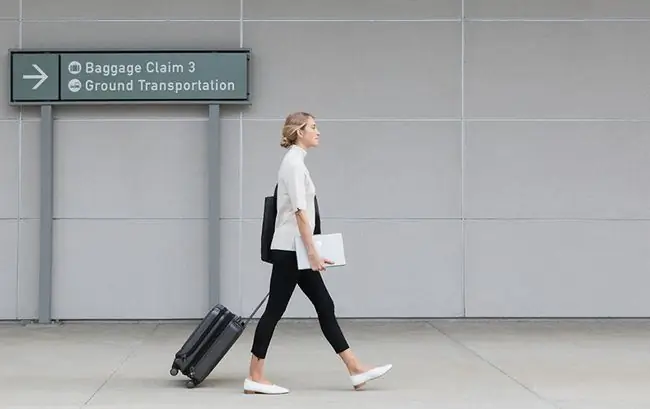
Някои от многото настройки на Surface Pro 7, които си струва да направите, след като настроите новото си устройство, са тези, свързани с функцията за измерване на връзката на Windows 10. Тези настройки ви позволяват да регулирате какъв вид данни използва вашият Surface Pro 7, когато е свързан към клетъчна или Wi-Fi мрежа с ограничения за изтегляне и качване, така че да не получавате никакви допълнителни такси за надхвърляне на ограниченията на вашия план за данни.
Можете да включвате и изключвате настройките за измерена връзка на Surface Pro 7 толкова често, колкото пожелаете, и можете също да персонализирате кога приложенията и услугите са засегнати от тази функция.
Свързване на Surface Pro 7 към друг компютър
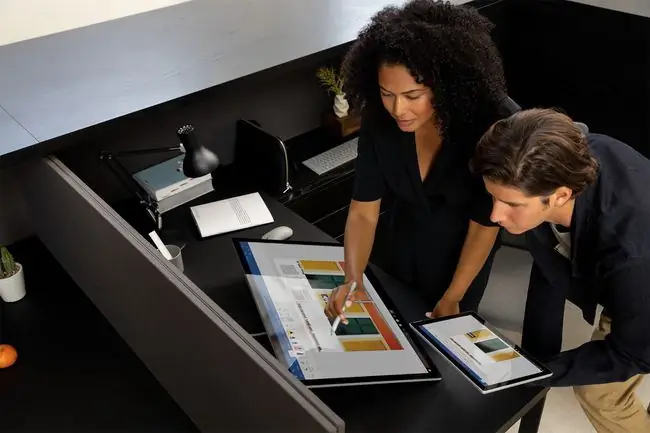
Трябва да изпратите файл от вашия Surface Pro 7 на някой друг? Има доста трикове на Surface за свързване с други компютри, които са далеч от тромавите и отнемащи много време стратегии за компютърни мрежи от миналото.
Собствениците на Surface Pro 7 вече могат да се свързват с други компютри чрез вградените в Windows 10 функции за споделяне наблизо и споделяне в мрежа. Има дори опции за съхранение в облак и приложение за съобщения в социалните медии за изпращане на файлове от едно устройство на друго, което си струва да се провери.
Вижте iPhone и Android съдържание на вашия Surface Pro 7
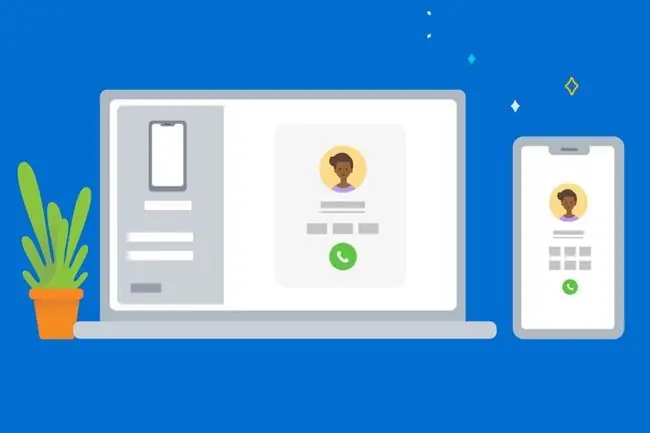
Знаете ли, че можете да преглеждате съдържанието на вашия смартфон на вашия Microsoft Surface Pro и дори да управлявате как работят някои приложения и файлове? Тези популярни съвети и трикове за Surface Pro 7 за свързване на вашия телефон към вашия Surface обхващат всички официални методи за извършване на това, като приложението Windows 10 Вашият телефон, а също така изследват опциите за екранно предаване и приложения на трети страни.
Ако ви е трудно да четете малък текст на своя iPhone или смартфон с Android и често се чудите как да прожектирате съдържание на по-голям екран за по-лесно гледане, свързването на вашия телефон към вашия Surface Pro 7 може да бъде точно решението.
Изтегляне на приложения, филми и телевизионни предавания от Microsoft Store
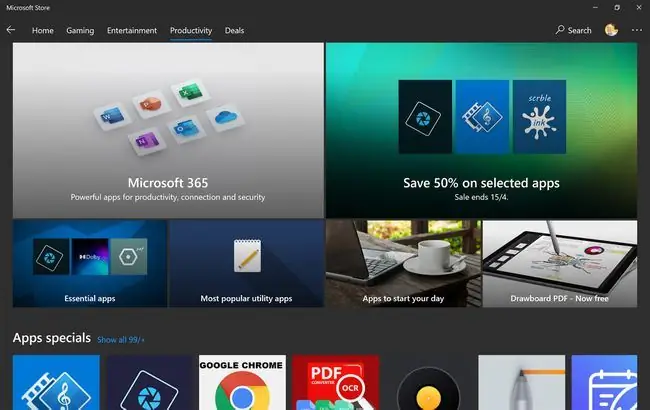
Ако сте свикнали да изтегляте програми и файлове от уебсайтове, може би не знаете, че Windows 10 вече има интегриран магазин за приложения, вграден директно в операционната система на всички устройства Surface.
Магазинът на Microsoft работи много като подобни цифрови витрини на смартфони и таблети. Позволява ви да изтегляте и актуализирате приложения, да купувате видео игри и филми и дори да купувате физически хардуер и аксесоари, които могат да бъдат изпратени до дома ви директно от Microsoft.
Инсталирайте Google Drive на вашия Surface Pro 7
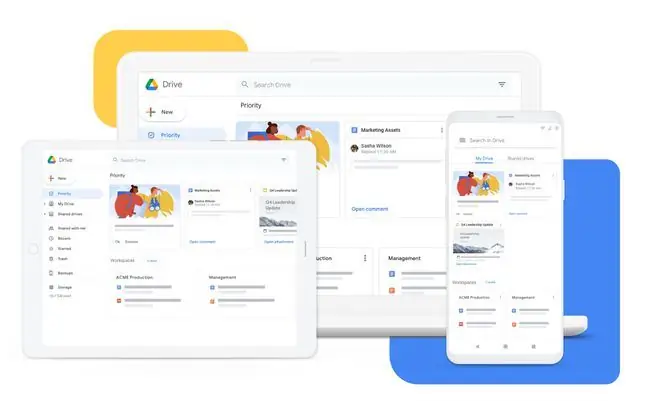
Облачната услуга OneDrive на Microsoft вероятно е била предварително инсталирана на вашия Surface Pro 7. Докато OneDrive е надеждна услуга за съхранение в облак, един от най-добрите съвети за Surface Pro е изтеглянето и използването на приложения и услуги на трети страни, които не са на Microsoft, в връзка с или вместо тези по подразбиране.
Добавянето на Google Drive към Surface Pro 7 е отличен начин за архивиране на файлове и съвместна работа по проекти. Ако вашето пространство за съхранение в OneDrive е пълно, използването на Google Диск може да бъде солиден начин да си осигурите повече място.
Можете също да използвате други облачни услуги, като Dropbox, ако имате нужда от още повече облачно хранилище.
Добавете множество потребители към вашия Surface Pro 7
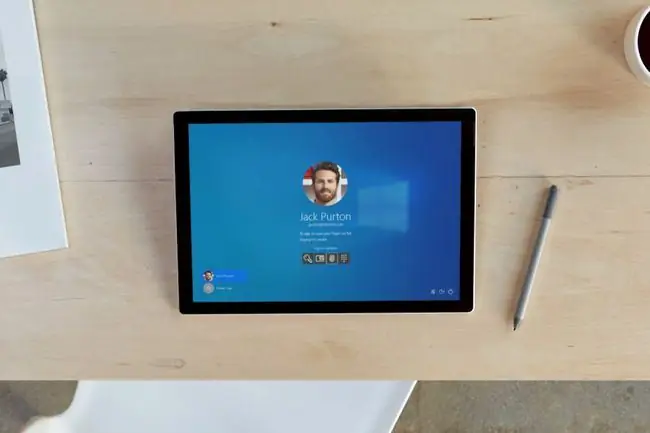
Един от по-полезните трикове на Surface за справяне с множество хора, споделящи едно устройство, е добавянето на уникални потребителски профили на Windows за всеки човек. Веднъж създаден, администраторът може да контролира до какви приложения и инструменти има достъп всеки потребител. Администраторът може дори да създава детски профили, ограничавайки кои уебсайтове могат да посещават и кои приложения могат да отварят.
Превключването на потребителски профили на вашия Surface Pro 7 също е много лесно и може да се направи само с няколко кликвания.
Играйте Xbox Video Games на вашия Surface Pro 7
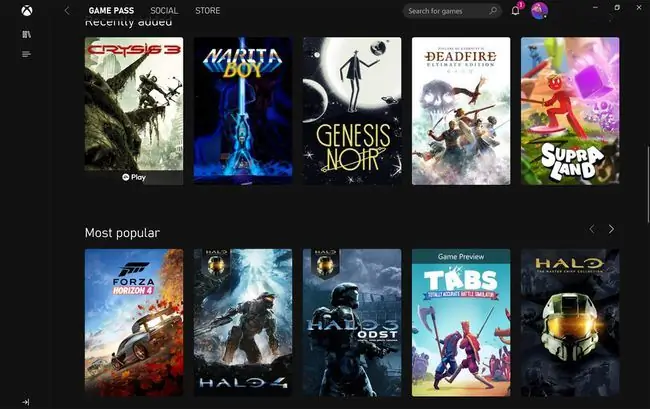
Може да се изненадате да научите, че вашият Surface Pro 7 (освен че е компютър и таблет с Windows 10) е преносима конзола за видеоигри Xbox. Дава ви пълен достъп до нарастваща библиотека от Xbox One, Xbox Series X и Windows видео игри с марка Xbox.
Вашият акаунт в Microsoft също се удвоява като акаунт в Xbox, който можете да използвате на конзоли Xbox и с приложенията Xbox и Microsoft Store на вашия Surface Pro 7.
Ето някои от начините, по които можете да "Xbox" на вашия Surface Pro 7.
- Можете да предавате поточно игра от вашите Xbox конзоли към вашия Surface Pro с приложението Xbox.
- От някъде през 2021 г. ще можете да предавате поточно видеоигри на Xbox през облака с Xbox Cloud Gaming.
- Някои игри за конзола Xbox имат версии на Xbox Play Anywhere, които можете да играете безплатно на компютри с Windows 10.
- Играчите могат да използват приложението Xbox за Windows 10, за да осребрят карти за подарък на Xbox, да се свързват с приятели и да преглеждат постиженията на Xbox.
- Компютърните видеоигри с марка Xbox могат да бъдат закупени и изтеглени от магазина за приложения на Microsoft Store.
- Можете да използвате услугата за абонамент за Xbox Game Pass за компютър на вашия Surface Pro 7, за да играете на множество заглавия безплатно всеки месец.
Как да включите, изключите и рестартирате вашия Surface Pro 7

Lifewire е тук, когато става дума за въпросите, които сте искали да знаете, но сте се страхували да зададете:
- Как да включите вашия Surface Pro 7
- Как да изключите Windows 10 (по този начин ще изключите вашия Surface Pro 7)
- Как да рестартирате вашия Surface Pro 7
Въпреки че простото затваряне на вашия Surface Pro 7 или бързото натискане на бутона за захранване автоматично ще го постави в режим на готовност чрез режим на заспиване на Windows 10, ще трябва да го изключите напълно и да го рестартирате евентуално.
Изключването на вашия Surface Pro 7 често ще се налага при преминаване през охраната на летище по време на пътуване. Извършването на Изключване ще изключи напълно устройството и ще изключи всичките му безжични връзки, като Bluetooth и Wi-Fi връзки. Може също да искате да изключите своя Surface Pro 7, ако не планирате да го използвате известно време, за да запазите батерията му.
ЧЗВ
Има ли значение какъв стилус използвате за Surface Pro 7?
Много качествени стилуси са съвместими с Surface Pro 7. Microsoft обаче препоръчва използването на Surface Pen, Surface Slim Pen или Microsoft Classroom Pen.
Как свързвате Surface Pen към Surface Pro 7?
Surface Pen използва Bluetooth за сдвояване с Surface Pro 7. Отидете на Start > Настройки > Devices > Добавяне на Bluetooth или друго устройство > Bluetooth Натиснете и задръжте горния бутон на писалката, докато светодиодът мига в бяло и след това изберете писалката в списъка с устройства Surface, за да я сдвоите.
Можете ли да свържете AirPods към Surface Pro 7?
Можете да свържете AirPods към Surface Pro чрез Bluetooth. Отидете на Настройки > Устройства > Добавяне на Bluetooth и други устройства > BluetoothСлед това отворете кутията на AirPods, изберете името му от списъка с устройства на вашия Surface и натиснете бутона за синхронизиране на кутията на AirPods, докато процесът на синхронизиране завърши.






