Какво да знаете
- Стартирайте Chrome и изберете Меню (три точки). Изберете Настройки > Разширени > Възстановяване на настройките до първоначалните им настройки по подразбиране.
- Ще се появи диалогов прозорец за потвърждение, описващ компонентите, които ще бъдат възстановени до състоянието им по подразбиране. Кликнете върху Нулиране на настройките, за да продължите.
-
След нулирането ще загубите разширения, теми, персонализирани URL адреси на начална страница, персонализирани раздели при стартиране, вашата хронология на сърфиране, данни за уебсайтове и други.
Тази статия обяснява как да използвате разширените настройки на Chrome за нулиране на уеб браузъра Google Chrome до състоянието му по подразбиране. Инструкциите обхващат платформи Chrome OS, macOS, Linux и Windows.
Разширени настройки: Нулирайте Google Chrome
Следвайте тези инструкции, за да нулирате браузъра Chrome до състоянието, в което е бил, когато сте го инсталирали за първи път.
- Първо отворете своя браузър Google Chrome.
-
Изберете бутона на главното меню на Chrome в горния десен ъгъл на прозореца на вашия браузър.

Image -
Когато се появи падащото меню, изберете Настройки.

Image -
Превъртете до края на страницата и натиснете Advanced.

Image -
Превъртете надолу и изберете Възстановяване на настройките до първоначалните им настройки по подразбиране.

Image -
Ще се появи диалогов прозорец за потвърждение, описващ компонентите, които ще бъдат възстановени до състоянието им по подразбиране, ако продължите с процеса на нулиране.
Щракнете върху Нулиране на настройките, за да продължите.

Image
Какво може да се случи
Ако нулирането на Chrome ви изнервя, има основателна причина. Ето какво може да се случи, ако решите да нулирате:
- Разширенията и темите ще станат неактивни.
- Ако бутонът на началната ви страница в момента се вижда в главната лента с инструменти на Chrome, това няма да е след нулирането.
- Chrome ще изтрие персонализирани URL адреси на началната страница.
- Промените, направени в търсачката по подразбиране на Chrome и всички други инсталирани търсачки, ще се върнат в първоначалното си състояние.
- Ще загубите персонализирани раздели за стартиране.
- Chrome ще изчисти новия раздел.
- Нулирането ще изтрие вашата история на сърфиране, бисквитки, кеш памет и други данни за уебсайтове.
Ако сте съгласни с тези промени, натиснете Нулиране на настройките, за да завършите процеса на възстановяване.
Когато нулирате настройките на браузъра на Chrome, той споделя следните елементи с Google: локал, потребителски агент, версия на Chrome, тип стартиране, търсачка по подразбиране, инсталирани разширения и дали началната ви страница е страницата с нов раздел или не. Ако не се чувствате комфортно да споделяте тези настройки, премахнете отметката до опцията Помогнете за подобряването на Google Chrome/Chromium, като докладвате текущите настройки, преди да щракнете върху Нулиране
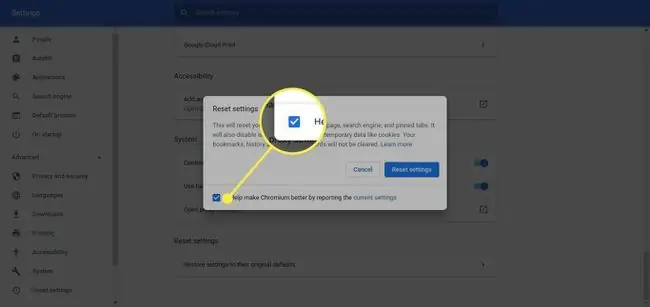
Относно нулирането на Chrome
Тъй като браузърът Chrome на Google продължава да се развива, нараства и нивото на контрол, което имате, за да промените поведението му. С десетки налични персонализирани настройки, включително настройване на функционалността на началната страница и използване на уеб услуги и услуги за прогнозиране, Chrome може да осигури изживяване при сърфиране, съобразено с вашите предпочитания.
С цялото това виртуално господство обаче идват някои присъщи капани. Независимо дали промените, които сте направили в Chrome, причиняват проблеми или, което е още по-лошо, са се случили без вашето съгласие (например поради злонамерен софтуер), възстановяването на Chrome до състоянието по подразбиране често решава тези проблеми.






